
by AGParts Education | Accessories, Chromebook Cases, Chromebooks, Mobile Device Care
Chromebooks have become an indispensable tool in K-12 education, facilitating learning for educators and enabling students to access a world of knowledge at their fingertips. However, this technological integration carries the responsibility of ensuring the longevity and functionality of these devices, especially in the hands of young learners. This is where Chromebook cases for schools step in, offering many benefits that not only protect the devices but also streamline maintenance and enhance the overall learning experience.
Benefits of Chromebook Cases for Schools
Increased Protection & Durability
Students and tech can be a challenging combination. The primary advantage of Chromebook cases lies in their ability to protect against the rigors of student life. From accidental drops to everyday wear and tear, these cases act as a sturdy shield, safeguarding the devices from scratches, dents, and other forms of damage.
Constructed from durable materials such as silicone and polycarbonate, and featuring reinforced corners for added shock absorption, these cases significantly enhance the durability of Chromebooks, ensuring they remain operational until their AUE.
Reduces Overall Cost
By investing in Chromebook cases, school districts can reduce the overall cost associated with Chromebook ownership. The enhanced protection offered by these cases translates to fewer tech-tastrophes, thereby reducing the need for costly replacements and repairs. This not only saves valuable resources but also allows schools to reallocate funds toward other educational initiatives.
Alleviates the Burden of In-House Repairs
With Chromebook cases minimizing tech-tastrophes, the workload on your tech team is also reduced. By reducing the frequency of repairs, schools can optimize their technical resources, allowing their IT team to focus on more strategic tasks and support initiatives aimed at enhancing the overall learning environment.
Hygienic
In today’s health-conscious environment, hygiene has become a top priority, especially in shared spaces such as classrooms. Chromebook cases are crucial in promoting cleanliness by featuring materials that are easy to clean and disinfect. This helps minimize the spread of germs and bacteria, ensuring a safer learning environment for students and educators alike.
Personalization
Beyond protection and hygiene, Chromebook cases offer students the opportunity for personalization. With clear cases that preserve asset tags and brand marks, students can express their individuality without compromising the integrity of the devices. Whether adding stickers or decals, these cases provide a canvas for creativity while maintaining the professionalism of school-owned equipment.
AGP Chromebook Cases for Schools
Interested in Chromebook cases for students? Available for pre-order or free sample for popular Dell, HP, and Lenovo models, our cases feature:
- hard shell case custom-made to fit your Chromebook model
- clear plastic on top and bottom for easy asset management and customization
- reinforced corners with textured grip areas
- compatible with most charging carts
- one-piece design with easy snap-in installation
- non-slip rubber feet
AGParts Education supports 7,500+ innovative 1:1 school districts in parts supply, tech buyback, repair, and more! Contact us today to see how we can help your school.

by AGParts Education | Chromebooks, Tips and Tricks
When it comes to a device, Chromebooks simply can’t be beat in terms of maintenance. Chrome OS updates and security patches are regularly delivered by Google and run in the background. There is little to no software and Chromebooks are also lean on hardware. However, there are a few tips and tricks on how to tune up a Chromebook to boost performance and your user experience.
How to Tune Up a Chromebook
Here are eight tips and tricks to tune up a Chromebook. Most of these tips, or combinations thereof, can be done in 15-20 minutes.
Uninstall Unnecessary Apps & Extensions
Required Time: 3 minutes
Recommended Frequency: Quarterly, or as needed
A great tip for all your devices—uninstalling unnecessary apps and extensions. Apps that you don’t use can slow your Chromebook’s speed and performance. They sometimes run in the background eating bandwidth and slowing load times of web pages.
Also, extra apps and extensions:
- Open the door to unnecessary data sharing
- Take up limited local storage
- Are a visual eyesore
How: To remove unwanted apps, access chrome:extensions in a new browser window. Review the items thoroughly and remove any unneeded apps or extensions. If you are on the fence about certain apps, toggle the app off. This deactivates the app but leaves the app on your Chromebook. If you miss it after a few days, activate it. If you don’t notice its absence, delete it.
Clear Your Cache
Required Time: 1 minute
Recommended Frequency: Daily, or after every browser session
Is Google Chrome especially sluggish or behaving squirrely? Clearing your browser’s cache could be just the fix you need.
Clearing your browser’s cache is a great performance tip for any device. It removes unnecessary files and cookies that are stored when you visit websites. It’s one of the quickest and easiest hacks, too!
It’s good to get into the habit of clearing your cache after each browser session or at the end of the day. Another great feature about clearing your cache is you can customize what you delete. For example, you can choose to remove cookies and cached files, but leave your browsing history intact.
How: In Google Chrome, click the snowman menu (three vertical dots) in the top right of the browser window. From there, follow these commands: Settings > Privacy and security > Clear browsing data. Be sure to select exactly what you want to remove under both the Basic and Advanced tabs.
Review Extension Permissions
Required Time: 5 minutes
Recommended Frequency: Quarterly, or after new extensions are added
You can control how and when an extension is allowed to access data on your device, a feature introduced in 2019.
There are several options available now. Extensions can:
- Access browsing data all the time without restrictions
- Access browsing data only during the period of use
- Never access browsing data
How: Access chrome:extensions. Review access for each extension under Site access in Details.
Choose wisely. Most extensions need access to some sort of browsing data to function. If an extension keeps requesting a higher level of permission, chances are it needs it to run. You can upgrade its access or remove it entirely.
Uninstall/Update Unnecessary Android or Linux Apps
Required Time: 3 minutes
Recommended Frequency: Every 6-12 months
Much like the first tip, you can also remove any unneeded Android or Linux apps. The same benefits for removal apply.
For Android or Linux apps that survived, be sure to check and install updates. These apps don’t always update automatically.
How to Uninstall Apps: From Chromebook’s launcher, review apps. To remove unwanted apps, right click or long press, then Uninstall.
How to Update Android Apps: Access My apps & games in Google Play Store. Follow on-screen prompts to download updates.
How to Update Linux Apps: From Chromebook’s Terminal app, enter sudo apt-get update && sudo apt-get upgrade into the prompt command to update.
Optimize Shortcuts
Required Time: 5 minutes
Recommended Frequency: Every 6 months or as needed
At its best, a Chromebook is equipped with all sorts of possible shortcuts to save time and boost productivity. It’s up to you to harness their power.
Update Shelf/Tray
A Chromebook’s tray or shelf is akin the Windows taskbar or a MacBook’s dock. Customize your tray to reflect the apps you use most frequently by adding/removing apps and website shortcuts:
Add an app: Use the launcher key to find the app you wish to pin to your shelf. Right click on the app icon and select Pin to Shelf.
Add a webpage: Open the site you wish to add to your shelf. Click the snowman menu (three vertical dots), then select Create Shortcut. For a desktop experience, select Open as Window.
Remove an app: Right click on the app icon in your shelf that you wish to remove and select Unpin.
Create Keyword Shortcuts
A great time-saving tip is to create shortcuts for internal functions or webpages based on keywords. For example, you can create a shortcut to pull up Chromebook settings simply by typing cs into your search bar.
How: Go to the website you want to create a keyword shortcut for. Copy the URL. Access chrome:settings/searchengines in your search bar. Click Add, then enter the information about the following information about the shortcut:
- Search engine will be the name of destination URL
- Keyword is what you type into the address bar to return URL
- Paste the URL you’ve copied into URL
Clean Cloud Storage & Sync Downloads Folder
Required Time: 3 minutes
Recommended Frequency: Every 1-3 months, or as needed
Remove unwanted or unneeded files from your Chromebook’s Files app every couple of months. This will reduce your clutter and keep your files organized.
Since Chromebooks have limited local storage, sync your downloads folder to your Google Drive. After you complete this step, all downloads will be saved to the cloud instead of locally.
How: From chrome:settings > Advanced > Location > Downloads > Change. Then, select a folder, or create a Downloads folder.
Enable Night Light
Time Required: 1 minute
Recommended Frequency: Once
Night Light adjusts your Chromebook’s display to make it less bright in evening hours or in limited lighting.
How: Two ways to do this. Enable Night Light under Quick Settings panel or within Chrome OS settings. From chrome:settings > Displays > Night Light. From there, edit the schedule to turn on the Night Light during certain hours of the day.
Enable Universal Voice Input
Time Required: 1 minute
Recommended Frequency: Once
You can enable system-wide dictation on your Chromebooks, just as you can use Siri on a MacBook or Cortana in Windows.
After this option is enabled, a small microphone will appear in the lower right corner of your screen next to notifications. Tap it any time you wish to use this option.
How: From chrome:settings > Advanced > Accessibility > Manage accessibility features > Enable dictation (speak to type).
For more Chromebook tips and tricks, check out our blogs on Chromebooks Basics and Chromebook Tips for Power Users.
AGParts Education supports 7,500+ innovative 1:1 school districts in Chromebook parts supply and technology buyback. Contact us today to see how we can help your school.

by AGParts Education | Chromebook Repair, Chromebooks, Education Technology
The popularity of Chromebooks is undeniable, especially in schools. Inexpensive and lightweight, they make for ideal student devices. But what happens when these devices breakdown? Today, we’ll cover exactly what is needed for in-house Chromebook repair.
Why In-House Repairs?
This is probably your first question when considering in-house Chromebook repair: why? There are three main reasons to consider:
- Ease of repair: Since parts of a Chromebook are few, repairs are generally easy and straightforward. This makes Chromebook repairs ideal to perform in house.
- Cost savings: In-house repairs save money as you will only need to pay for the cost of parts, rather than the cost of labor and parts.
- Time savings: Get your devices back into your students’ hands faster with in-house repairs.
What You Need for In-House Repairs
Before you get started, be sure to have the following lined up and ready to go.
Instructions
Any successful in-house repair starts with thorough and reliable instructions. That’s where we come in. We’ve built a repair video library of 250 plus repair videos for 50 plus popular Chromebook models, available on YouTube and Google Drive. Each model includes four repairs: motherboard, battery, LCD, and palm rest replacements. Performed by an experienced technician with guided voiceover, these videos are essential for any repair.
Tools
Your district will need a set of standard tools to perform any Chromebook repair. You can find everything you need in our complete Chromebook Repair Tool Kit.
- Spudger or Pry Tool: Essential to any Chromebook repair, a spudger or pry tool safely separates pressure-fit plastic components without damage.
- Manual Screwdriver: Most repairs will require a #0 Philips manual screwdriver.
- Static Mat: An electrostatic discharge mat protects your devices, and the repairer, from any electrostatic discharge common to electronics.
- Anti-Shock/Anti-Static Wrist Strap: Also referred to as a grounding bracelet, these wrist straps attach to your static mat and protect your devices and repairers against static electricity.
Replacement Parts
Oftentimes Chromebook repairs require replacing a part like a battery as opposed to fixing a component. The most important thing to consider when securing a Chromebook parts supplier is the quality of parts. It cannot be overstated how important purchasing authentic OEM or equivalent Chromebook parts is. Generic, counterfeit parts are not only bound to fail but they pose a serious safety risk to staff and students as they are made with substandard components. Since counterfeits can be tough to spot, the only way to ensure that your district receives authentic parts is to purchase parts from a reliable Chromebook parts supplier only, like AGParts Education.
Support
Encounter an issue during an in-house repair? Be sure to have a team you can trust on standby. Our dedicated sales executives can connect you with our knowledgeable tech team to assist with any questions or issues regarding repairs.
How to Set Up a Successful In-House Repairs Program
How can your district set itself up for long-term success? Here are some ideas:
Assign a Dedicated Team for Repairs
Whether it is a team of one or 10, assign specific staff members to handle repairs. These in-house techs will accrue the most experience in repair and reduce the chance of device damage and repair failure. Having a dedicated repair team also ensures consistency in repair. Since Chromebook repairs are generally straightforward with reliable instructions, it doesn’t have to be electronics wizard.
It could be that you don’t have the available staff or bandwidth to take this on in house. If financially feasible, consider hiring a part-time staff member that serves as the dedicated repair technician.
Involve Students
A creative way to perform in-house repairs is by involving your students. This is a great opportunity for students to learn more about electronics and what it takes to maintain them. You can create an elective class or an after-school club that focuses on device repair. An added benefit of involving students is creating student ambassadors—students sensitive to how devices are handled and used.
However your district chooses to perform their repairs, AGParts Education is here for all of your Chromebook repair needs. Contact us for more information.

by AGParts Education | Chromebooks, Internet Safety, Laptops, Tips and Tricks
Almost 90% of teenagers have home access to a computer and almost half of teenagers say they’re online almost constantly. It’s more important than ever before to teach internet safety for high school students. This is due in part to complacency—with such computer prevalence, it’s easy to become relaxed and fatigued on the most basic internet safety principles.
Why? Well, let’s not forget that teenagers (13-17 years old) grew up with this technology. In the early and mid 2000s, when this age group was born, computer ownership fluctuated around 75% in US. The iPhone, which not only made the smartphone a household name, but a household requirement, launched in 2007. This technology was in their hands earlier than any other generation.
How do you combat this complacency? While it may seem paradoxical, it’s important to return to the basics, but also teach more advanced safety tips. Here are five tips in teaching internet safety for high school students:
Teach the Risks & Rewards
Internet safety all starts with educating all students on the dangers and risks of being online. Be open and honest. Don’t sugar coat—transparency is key. Since high schoolers are older, this is a great time to share any unpleasant personal experiences you’ve had with the internet. This is not to paint the internet as a bad place, but to remind them that there are dangers.
It’s also important to remind high students that what they contribute to the internet, including what they share on social media, can stay with them a long time. Social media is often used a tool to screen candidates for jobs and college entrance. They should never post anything that is discriminatory to anyone, even in jest.
Teach the Art of Data Mining
Encourage older students to perform an exhaustive data mine on themselves once a quarter. For someone who has regularly Googled herself over the years, I was shocked what my latest results returned. An uncomfortable amount of personal information including current address, old phone numbers and addresses, family names—the works! Much of this information was on third party sites that I could contact to remove my information which was a huge relief.
Students should do just this, and when they find personal information that they do not want online, help them contact the sites to remove the information. Even if the information is outdated, it should still be removed. Old contact info can often be used for verification purposes in setting up bank accounts, applying for personal, auto, or student loans, etc., as well as security questions for important online accounts.
They should:
- Search names, usernames, and nicknames using quotation marks.
- Search on various search engines (Google, Bing, etc.).
- Sign out of any browser prior to searching as results can be filtered when signed in.
- Use various browsers to perform the search (Chrome, Edge, Firefox, Safari, Opera, etc.) as they will yield different results.
- Go past the first page of results until the name no longer appears (five pages deep at minimum).
Enable Privacy Settings on Social Media
With 27% of teenagers using social media hourly, don’t skip this tip! Encourage your students to restrict their privacy settings appropriately across all social media platforms.
Social media privacy settings have come a long way. Largely, they are much more granular which gives the user more control. However, this means there are more settings, and it’s easy to miss one or two that could be set to public when they should be restricted. Comb through privacy settings together to ensure none are missed.
Students on social media should also:
- Regularly review their friends or followers on social media and remove anyone that should not be there.
- Regularly review their posts and remove those they would not want a parent, teacher, employer, or college official to see.
- Regularly review posts, images, and videos in which they are tagged, and remove tags as appropriate.
Don’t Disclose Personal Info to Strangers
This seems like a no brainer, but it deserves its due and bears repeating. Never disclose sensitive information online, especially to strangers. Under no circumstances! This includes where they go to school, their address, their phone number, their various social media handles, etc.
Since teenagers have been around the internet for so long, they may start to feel like a veteran. They could start to feel like they could spot a fake. Most likely not true. It doesn’t matter how trustworthy the person may seem; you simply don’t know the real person on the other side of the screen. All it takes is one conversation to let sensitive information slip into the wrong hands.
Teach Digital Best Practices
Ideally, internet safety for high school students falls into a larger lesson on digital literacy, a core tenet of digital citizenship. Digital literacy is a broad topic, but it deals with how to interact responsibly online and evaluate information online effectively. Safety falls into digital literacy as well.
While this may take more time to teach, here are a few key best practices students can follow immediately:
- Use strong alphanumeric passwords: teach about password safety and password algorithms.
- Make sure parents or guardians have access to student passwords. Students can write passwords on a piece of paper, place it in a sealed security envelope, and store in a safe, but visible, place so their parents can access passwords in case of an emergency.
- Stress the importance of logging out of online accounts by physically signing out, not just closing the browser window. This is especially important if students are sharing devices.
- Encourage students to regularly back up their files including important emails and photos.
If You See Something, Say Something
Perhaps the most important and universal tip—if you see something, say something. As digital citizens, we are responsible for ourselves and others. The internet is not just a place where your identity can be stolen. It’s also the playground for cyberbullying. Give examples of cyberbullying. If a student sees suspicious, discriminatory, or uncouth behavior, encourage them to bring their concerns to a responsible adult.
In order for this tip to work, it’s crucial to create an honest and transparent environment where students feel comfortable to bring concerns to an adult, whether that be their teacher or parent.
Even if you create the most trusting environment in the world, teenagers can still be deterred from bringing their concerns to an adult. This is why it’s so important to check in with high school students regularly about their online and social media habits. Pay attention to what they’re interested in online and who they are talking to. Limit access to certain sites to avoid potentially harmful situations.
While teenagers may be complacent to technology, it’s always important to teach internet safety for high school students. Use these five tips to remind older students how to stay safe online.
AGParts Education partners with 7,500+ innovative 1:1 school districts nationwide in Chromebook parts procurement and buyback. For more info, contact us today!

by AGParts Education | Chromebooks, Internet Safety, Laptops, Tips and Tricks
With more than 175,000 children going online for the first time every day, internet safety for students is more important than ever.
While there are many safeguards in place, the internet is not inherently safe. A seemingly friendly sea of information and connections can quickly turn into a barren wasteland when personal information falls into the wrong hands or students are victims of cyberbullying.
As 94% of children have access to the internet, it’s crucial to equip your students with the skills they need to stay safe online. When you think of internet safety for students, think SMART.
What is SMART?
SMART is an effective pneumonic for students to remind them of internet safety best practices. While SMART can be used for kids of all ages (and adults for that matter too!), it’s especially helpful for younger students to practice, remember, and apply, and lays a great foundation. Older students can find more advanced safety tips in our guide to internet safety for high school students.
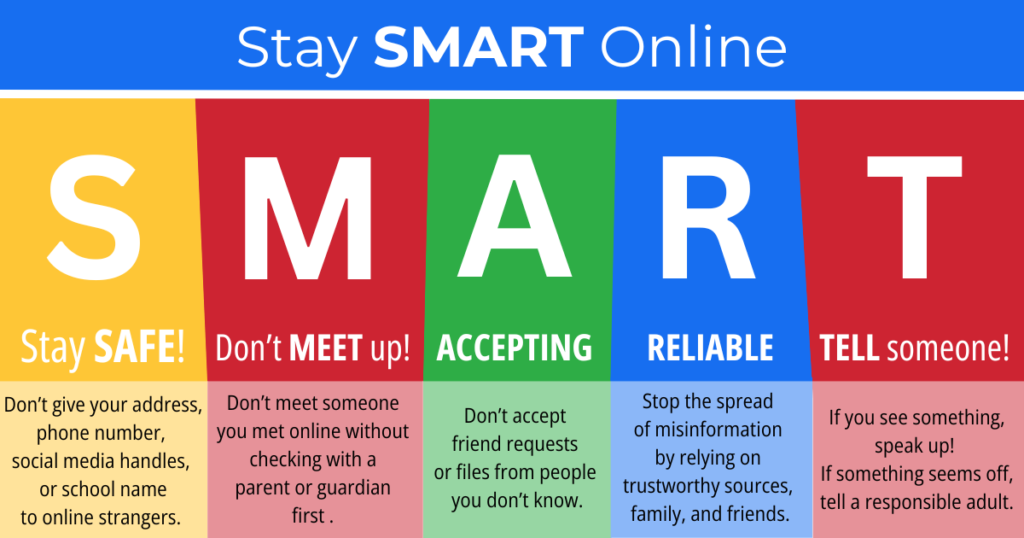
Stay Safe
The first key to staying safe online is keeping your personal information private. Students should never disclose personal information to strangers, especially unchaperoned. No exceptions. This includes name, address, phone number, social media handles, photos, and school name.
It’s crucial to remind students that it doesn’t matter how trustworthy the person may seem—a stranger is a stranger. As much as a student may think they know someone they met online, the reality is, they don’t.
Don’t Meet Up
Akin to keeping personal information private, is the importance of teaching students that meeting an online stranger in person can be extremely dangers. Students should always check with a parent or guardian about meeting an online stranger, and the parent or guardian should be present during all meetings. No matter what!
Again, this comes down to reminding students that you never really know who is on the other side of the screen. All it takes is one meeting alone for things to turn disastrous.
Accepting
This may be a difficult one for students to follow, but they should never accept friend or connection requests from people they don’t know. They should ask a parent or guardian first.
Likewise, they shouldn’t accept files (emails, texts, documents, and photos) from strangers either. Opening files from strangers can take damage their devices if the files are corrupted with a virus.
Remind students to block users they don’t know after receiving an unwanted file. This can be easily be done by blocking users under settings in both email and cellular services.
Reliable
This next key to internet safety for students is two pronged. As digital students, student need to do their part in stopping the spread of misinformation by verifying information with reliable sources prior to sharing it. Even if information isn’t shared, it’s always a good habit to compare the source to another to confirm its veracity. If something seems too good to be true, unusual, or extraordinary, chances are it is.
Reliability also extends to those students meet online. They should rely on those they already know and trust, like family and friends.
Tell Someone
Perhaps the most important key: if you see something, say something! Internet safety for students goes beyond the perils of stolen information. The internet is the virtual playground for cyberbullying. Create an honest and transparent environment where students feel comfortable to bring concerns to an adult, whether that be their teacher or parent.
Even if you create the most trusting environment in the world, students can still be deterred from bringing their concerns to an adult. This is why it’s so important to check in with students regularly about their online and social media habits. Pay attention to what they’re interested in online and who they are talking to. Limit access to certain sites to avoid potentially harmful situations.
Other Tips
In general, it’s so important for students to understand:
- The risks and rewards of the internets. It’s a great tool when used appropriately and safely.
- It’s very easy to lie online, and it happens more often than they might think. Someone they meet online is a stranger, period! It doesn’t make them good or bad, but someone the student simply does not know and should not easily trust.
- They should always check with an adult they trust if something doesn’t feel right.
Internet safety for students isn’t rocket science. It just requires education, diligence, and transparency. When used appropriately and safely, the internet is a great tool for research and social connection. For more advanced tips, check out our blog on internet safety for high school students.
From Chromebook parts to tech buyback, AGParts Education supports over 6,000+ school districts in their 1:1 device initiatives. For more info, contact us today!

by AGParts Education | Announcements, Chromebooks, EOL
Since their introduction in 2011, Chromebooks have won the favor of school districts and consumers alike. They’re affordable, secure, and lightweight. Lean on hardware and easy to repair, they’re the top choice for school districts’ 1:1 deployments. However, Chromebooks have a limited lifespan with each unit bearing an Auto Update Expiration (AUE), the date on which Google no longer supports OS updates and vital security patches.
But, did you hear? Earlier this month, Google announced they’re extending Chromebook AUE to a minimum of ten years. This significant extension begins in 2024 and means that existing Chromebooks will not expire in the next two years. How will this impact your district’s 1:1 deployment? Before we dive in, let’s look at what AUE is and its history.
About Chromebook AUE
Originally referred to as End of Life (EOL), AUE signifies the date on which Google will no longer support OS updates and vital security patches or provide technical support. Chromebooks are internet-based laptops and receive all their OS and security patches via Google. Although Chromebooks can be perfectly functional after their AUE, they won’t be supported by Google. Although Chromebook may no longer receive updates, it still performs a self-check when it boots and if it detects corruption, it reverts to its original state.
Originally, AUE was three to five years. Then, Google extended the date up to eight years on models that launched in 2020 or later. And now, Google had extended it once again to ten years.
For a complete list of updated Chromebook AUE, check out Google’s Auto Update Policy.
What Does This Mean for Your School?
There are many benefits to Google’s new policy. Extending Chromebook AUE could save public schools, and taxpayers, an estimated $1.8 billion. Here are other benefits of
- Chromebooks remain cost-effective: While an extended lifespan can’t prevent irreparable damage, it does mean your fleet will be covered with OS updates and vital security patches longer. Schools can expect to get more mileage out of their current Chromebooks in both performance and budget—less money spent on new units as current fleets are lasting longer.
- More control for technology departments: Schools have no doubt experienced offloading functional devices for no other reason than the AUE. With models gaining a minimum of two years, schools will no longer have to prematurely recycle their Chromebooks.
- Eco-friendly and sustainable: Less premature recycling of devices means less e-waste. Extending lifespan promotes sustainability, especially for schools that perform in-house repairs. Win-win!
How We Can Help
While Google’s policy changes, our mission remains the same: We help school districts reduce technology downtimes and stay within budget by empowering in-house repair through Chromebook parts supply and free Chromebook repair videos. Your district can still count on us for all your 1:1 deployment needs, such as:
- Chromebook parts supply: 500,000+ OEM new or recertified parts
- Buyback services: No-hassle process when your district is ready to offload its used fleet
- Free educational resources: An extensive library of repair videos to power your in-house repair program
AGParts Education is here for you every step of the way. Contact us today to find out why 7,500+ school districts nationwide trust us as their complete lifecycle management partner.
Page 1 of 712345...»Last »






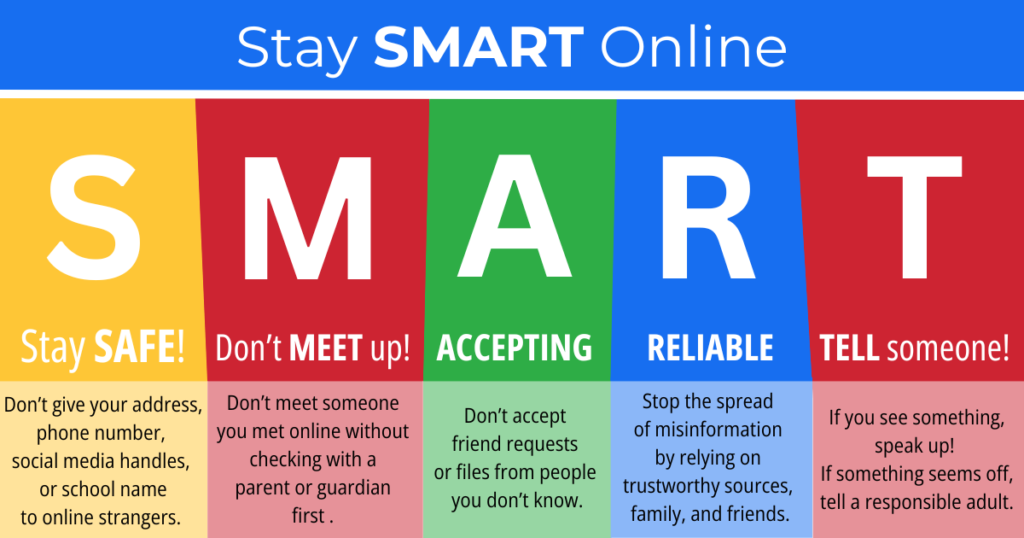

Recent Comments