Ready to take your Chromebook use to the next level? After you’ve mastered Chromebooks basics, leverage your Chromebook’s performance with these advanced Chromebook tips.
Chromebook Tips & Tricks
Here are ten advanced Chromebook tips to boost your Chromebook’s performance and your productivity.
1. Use Overview for a Bird’s Eye View
To quickly see all your open windows, use Overview on your Chromebook. This function is a multi-tasker’s dream. It’s a great way to switch between apps as well as close apps you’re no longer using.
To activate Overview, swipe down with three fingers on your touchpad. You can also access Overview by pressing the []]] key.
2. Pair Your Chromebook to Your Phone
Entering your Google password every time you log into your Chromebook can be tiresome to say the least. Skip this step by pairing your smartphone to your Chromebook using Smart Lock. This feature will allow you to automatically sign in when your trusted smartphone is detected.
This feature requires Bluetooth to be enabled on both devices. When successfully paired, you’ll only need to click on your account avatar to unlock your Chromebook when your phone is in range.
Find it at: Settings > Show Advanced Settings > Smart Lock > Set Up
3. Save Files Straight to Google Drive
Although you can save files locally on your Chromebook, it’s not recommended due to its limited local storage. Instead save your files to Google Drive directly without being prompted for a location each time. To do this, you’ll select the destination folder within Google Drive to save files to as well as disable a feature within advanced settings.
Find it at: In Chrome OS: Settings > Show Advanced Settings > Downloads > Change > Select destination folder within Google Drive > Open. On the settings screen, disable the setting Ask Where to Save Each File Before Downloading.
4. Use Google Suite Offline
Think Chromebook can only be used while online? Think again. One of the things that makes a Chromebook a Chromebook is its dependence on the internet. However, Google has been consistently working to make these devices more efficient offline. One way they’ve done this is by unlocking the power of Google Suite when offline. You can create docs, edit sheets, and generate slides without an internet connection.
To do so enable Offline option under Sync Google Docs, Sheets, Slides & Drawing files. Find the setting in Google Drive’s settings. Changes made to any documents will sync when an internet connection is restored or detected.
5. Use Task Manager to Troubleshoot Issues and View Performance
This next Chromebook tip is perfect when you’re in a jam. Chromebooks inherently come with less headaches than a traditional Windows or Apple laptop because they’re leaner devices. However, any device is bound to run into problems from time to time. Easily fire up Task Manager by pressing Shift + Esc. From there you can see each app’s usage and end any troublesome apps.
6. Increase Local Storage with an SD Card
Ae we’ve state above, Chromebooks have limited local storage. Most have around 32GB of internal storage. Expanding your local storage is quick and easy. Simply pop in an SD card and use like you would any other folder on your Chromebook. The card can be found under the Files app.
7. Edit Chrome OS Version
Get the newest features first on Chrome OS by switching to beta or developer channels. Google will give you an overview of each option. Beware: switching to beta and developer channels means you may run into more bugs as the features are still in devlopment.
Find it at: Settings > About Chrome OS > More Info… > Change Channel…
8. View System Diagnostic Data
Are you itching to pull back the outside skin of your Chromebook and see what is inside? To check what’s under the hood, enter chrome://system in the Chrome omnibox, i.e. Chrome’s browser bar. From there, you’ll see everything that makes your device click from CPU to your current session in an easy-to-read layout.
9. Show Hidden Files
If you’re really ready to dig deep into your Chromebook, you can unhide files in File Manager with the Ctrl + period keyboard shortcut. File Manager automatically hides any files that start with a dot, e.g. .system. With this Chromebook tip comes a word of caution: in most cases these files should not be edited unless you know what you are doing.
10. Deep Clean with Powerwash
Are you ready to recycle your Chromebook? Or do you just want to start from square one? To reset your Chromebook to like new status, use the Powerwash feature. Once your device reboots, it’ll have you convinced you mastered time travel with your Chromebook looking as it did day one.
Find it at: Settings > Show Advanced Settings > Powerwash
AGParts Education is your complete partner for your 1:1 Chromebook initiative. Supporting over 6,000+ U.S. school districts, find out how we can help your district. Contact us today!

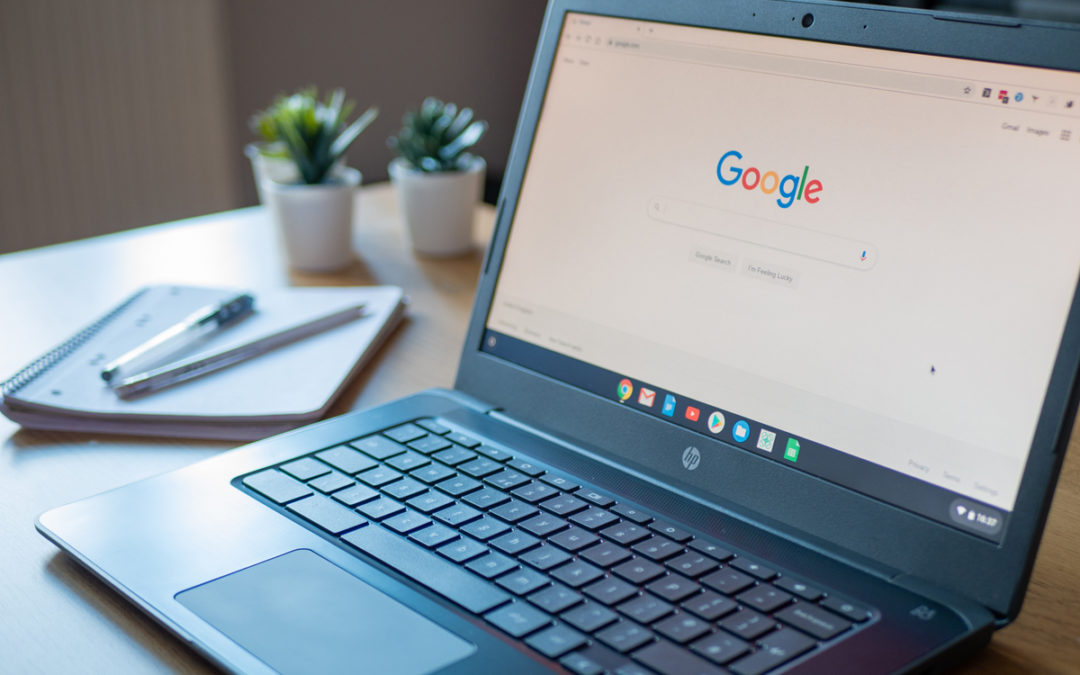
Recent Comments