
by AGParts Education | Chromebooks, Internet Safety, Laptops, Tips and Tricks
Almost 90% of teenagers have home access to a computer and almost half of teenagers say they’re online almost constantly. It’s more important than ever before to teach internet safety for high school students. This is due in part to complacency—with such computer prevalence, it’s easy to become relaxed and fatigued on the most basic internet safety principles.
Why? Well, let’s not forget that teenagers (13-17 years old) grew up with this technology. In the early and mid 2000s, when this age group was born, computer ownership fluctuated around 75% in US. The iPhone, which not only made the smartphone a household name, but a household requirement, launched in 2007. This technology was in their hands earlier than any other generation.
How do you combat this complacency? While it may seem paradoxical, it’s important to return to the basics, but also teach more advanced safety tips. Here are five tips in teaching internet safety for high school students:
Teach the Risks & Rewards
Internet safety all starts with educating all students on the dangers and risks of being online. Be open and honest. Don’t sugar coat—transparency is key. Since high schoolers are older, this is a great time to share any unpleasant personal experiences you’ve had with the internet. This is not to paint the internet as a bad place, but to remind them that there are dangers.
It’s also important to remind high students that what they contribute to the internet, including what they share on social media, can stay with them a long time. Social media is often used a tool to screen candidates for jobs and college entrance. They should never post anything that is discriminatory to anyone, even in jest.
Teach the Art of Data Mining
Encourage older students to perform an exhaustive data mine on themselves once a quarter. For someone who has regularly Googled herself over the years, I was shocked what my latest results returned. An uncomfortable amount of personal information including current address, old phone numbers and addresses, family names—the works! Much of this information was on third party sites that I could contact to remove my information which was a huge relief.
Students should do just this, and when they find personal information that they do not want online, help them contact the sites to remove the information. Even if the information is outdated, it should still be removed. Old contact info can often be used for verification purposes in setting up bank accounts, applying for personal, auto, or student loans, etc., as well as security questions for important online accounts.
They should:
- Search names, usernames, and nicknames using quotation marks.
- Search on various search engines (Google, Bing, etc.).
- Sign out of any browser prior to searching as results can be filtered when signed in.
- Use various browsers to perform the search (Chrome, Edge, Firefox, Safari, Opera, etc.) as they will yield different results.
- Go past the first page of results until the name no longer appears (five pages deep at minimum).
Enable Privacy Settings on Social Media
With 27% of teenagers using social media hourly, don’t skip this tip! Encourage your students to restrict their privacy settings appropriately across all social media platforms.
Social media privacy settings have come a long way. Largely, they are much more granular which gives the user more control. However, this means there are more settings, and it’s easy to miss one or two that could be set to public when they should be restricted. Comb through privacy settings together to ensure none are missed.
Students on social media should also:
- Regularly review their friends or followers on social media and remove anyone that should not be there.
- Regularly review their posts and remove those they would not want a parent, teacher, employer, or college official to see.
- Regularly review posts, images, and videos in which they are tagged, and remove tags as appropriate.
Don’t Disclose Personal Info to Strangers
This seems like a no brainer, but it deserves its due and bears repeating. Never disclose sensitive information online, especially to strangers. Under no circumstances! This includes where they go to school, their address, their phone number, their various social media handles, etc.
Since teenagers have been around the internet for so long, they may start to feel like a veteran. They could start to feel like they could spot a fake. Most likely not true. It doesn’t matter how trustworthy the person may seem; you simply don’t know the real person on the other side of the screen. All it takes is one conversation to let sensitive information slip into the wrong hands.
Teach Digital Best Practices
Ideally, internet safety for high school students falls into a larger lesson on digital literacy, a core tenet of digital citizenship. Digital literacy is a broad topic, but it deals with how to interact responsibly online and evaluate information online effectively. Safety falls into digital literacy as well.
While this may take more time to teach, here are a few key best practices students can follow immediately:
- Use strong alphanumeric passwords: teach about password safety and password algorithms.
- Make sure parents or guardians have access to student passwords. Students can write passwords on a piece of paper, place it in a sealed security envelope, and store in a safe, but visible, place so their parents can access passwords in case of an emergency.
- Stress the importance of logging out of online accounts by physically signing out, not just closing the browser window. This is especially important if students are sharing devices.
- Encourage students to regularly back up their files including important emails and photos.
If You See Something, Say Something
Perhaps the most important and universal tip—if you see something, say something. As digital citizens, we are responsible for ourselves and others. The internet is not just a place where your identity can be stolen. It’s also the playground for cyberbullying. Give examples of cyberbullying. If a student sees suspicious, discriminatory, or uncouth behavior, encourage them to bring their concerns to a responsible adult.
In order for this tip to work, it’s crucial to create an honest and transparent environment where students feel comfortable to bring concerns to an adult, whether that be their teacher or parent.
Even if you create the most trusting environment in the world, teenagers can still be deterred from bringing their concerns to an adult. This is why it’s so important to check in with high school students regularly about their online and social media habits. Pay attention to what they’re interested in online and who they are talking to. Limit access to certain sites to avoid potentially harmful situations.
While teenagers may be complacent to technology, it’s always important to teach internet safety for high school students. Use these five tips to remind older students how to stay safe online.
AGParts Education partners with 7,500+ innovative 1:1 school districts nationwide in Chromebook parts procurement and buyback. For more info, contact us today!

by AGParts Education | Chromebooks, Internet Safety, Laptops, Tips and Tricks
With more than 175,000 children going online for the first time every day, internet safety for students is more important than ever.
While there are many safeguards in place, the internet is not inherently safe. A seemingly friendly sea of information and connections can quickly turn into a barren wasteland when personal information falls into the wrong hands or students are victims of cyberbullying.
As 94% of children have access to the internet, it’s crucial to equip your students with the skills they need to stay safe online. When you think of internet safety for students, think SMART.
What is SMART?
SMART is an effective pneumonic for students to remind them of internet safety best practices. While SMART can be used for kids of all ages (and adults for that matter too!), it’s especially helpful for younger students to practice, remember, and apply, and lays a great foundation. Older students can find more advanced safety tips in our guide to internet safety for high school students.
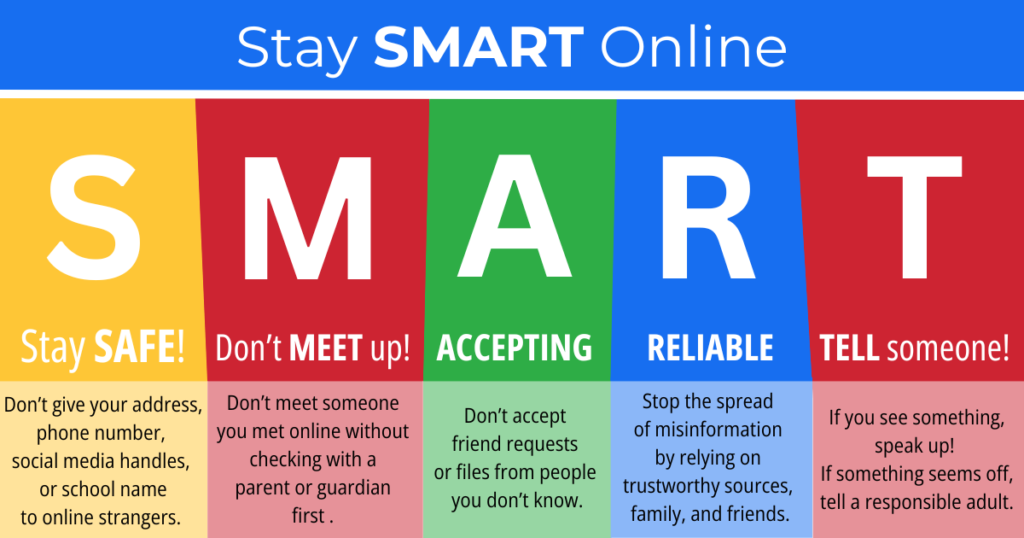
Stay Safe
The first key to staying safe online is keeping your personal information private. Students should never disclose personal information to strangers, especially unchaperoned. No exceptions. This includes name, address, phone number, social media handles, photos, and school name.
It’s crucial to remind students that it doesn’t matter how trustworthy the person may seem—a stranger is a stranger. As much as a student may think they know someone they met online, the reality is, they don’t.
Don’t Meet Up
Akin to keeping personal information private, is the importance of teaching students that meeting an online stranger in person can be extremely dangers. Students should always check with a parent or guardian about meeting an online stranger, and the parent or guardian should be present during all meetings. No matter what!
Again, this comes down to reminding students that you never really know who is on the other side of the screen. All it takes is one meeting alone for things to turn disastrous.
Accepting
This may be a difficult one for students to follow, but they should never accept friend or connection requests from people they don’t know. They should ask a parent or guardian first.
Likewise, they shouldn’t accept files (emails, texts, documents, and photos) from strangers either. Opening files from strangers can take damage their devices if the files are corrupted with a virus.
Remind students to block users they don’t know after receiving an unwanted file. This can be easily be done by blocking users under settings in both email and cellular services.
Reliable
This next key to internet safety for students is two pronged. As digital students, student need to do their part in stopping the spread of misinformation by verifying information with reliable sources prior to sharing it. Even if information isn’t shared, it’s always a good habit to compare the source to another to confirm its veracity. If something seems too good to be true, unusual, or extraordinary, chances are it is.
Reliability also extends to those students meet online. They should rely on those they already know and trust, like family and friends.
Tell Someone
Perhaps the most important key: if you see something, say something! Internet safety for students goes beyond the perils of stolen information. The internet is the virtual playground for cyberbullying. Create an honest and transparent environment where students feel comfortable to bring concerns to an adult, whether that be their teacher or parent.
Even if you create the most trusting environment in the world, students can still be deterred from bringing their concerns to an adult. This is why it’s so important to check in with students regularly about their online and social media habits. Pay attention to what they’re interested in online and who they are talking to. Limit access to certain sites to avoid potentially harmful situations.
Other Tips
In general, it’s so important for students to understand:
- The risks and rewards of the internets. It’s a great tool when used appropriately and safely.
- It’s very easy to lie online, and it happens more often than they might think. Someone they meet online is a stranger, period! It doesn’t make them good or bad, but someone the student simply does not know and should not easily trust.
- They should always check with an adult they trust if something doesn’t feel right.
Internet safety for students isn’t rocket science. It just requires education, diligence, and transparency. When used appropriately and safely, the internet is a great tool for research and social connection. For more advanced tips, check out our blog on internet safety for high school students.
From Chromebook parts to tech buyback, AGParts Education supports over 6,000+ school districts in their 1:1 device initiatives. For more info, contact us today!

by AGParts Education | Chromebooks, Education Technology, Laptops, Notebooks, UL-Certified AC Adapters
With any educational technology program, AC adapters, aka power chargers, are crucial to sustain the daily functionality of your Chromebooks. AC adapters are a high-failure item, and therefore commonly replaced. It’s imperative when doing so to only purchase and use UL-certified AC adapters. While generic adapters may seem like a more budget-friendly option, they may cost more in the long run. More importantly, they could put your students and staff at risk. AGParts Education stocks 500,000 OEM new and recertified Chromebook parts, including authentic UL-certified AC adapters.
So, what exactly is a UL-certified adapter? Why is it so important to use only authentic UL-certified AC adapters? And, how can you spot a counterfeit adapter? Today, we’ll answer these important questions.
What is UL?
UL stands for Underwriter Laboratories. Founded in 1984 in Chicago, they are a third-party certification company that provides benchmarks and standards for products and processes in regard to safety, quality, security, and sustainability. Their mission is to make the world safer, smarter, more secure, and more sustainable.
UL holds manufacturers to higher standards during the manufacturing process, reducing risk and increasing safety. When a product bears the UL Mark, it means the product:
- Has completed and passed rigorous UL testing to ensure reliability, functionality, safety, sustainability, and overall quality
- Has been manufactured according to UL guidelines
- Meets operating standards set by the Original Design Manufacturer (ODM)
Non-UL-certified products may have been manufactured using substandard parts or under inconsistent manufacturing processes. This could lead to unpredictable output voltages, higher-than-normal operating temperatures, and overall lower quality and reliability for products. Overt time, this could lead to damage, failure, and possible fire hazards.
What is a UL-certified AC adapter?
A UL-certified AC adapter bears an authorized UL Mark. This means it has been evaluated and meets the appropriate Standard for Safety. These adapters comply with UL safety requirements for the US.
It’s important to understand that if an AC adapter bears a UL Mark, this does not mean that it is not a counterfeit or generic adapter.
Why is it so important to use a UL-certified AC adapter?
It’s simple: generic AC adapters are dangerous. We understand that electronic devices are expensive and generic accessories could seem like a good way to cut costs. But their risks far outweigh the money saved.
Counterfeit and generic AC adapters are often are made with substandard parts that fail to meet basic safety requirements. These faulty parts are a serious safety risk because they can overheat. Overheated parts can damage your equipment. More importantly, these sub-standard parts pose an immediate fire and burn risk and hazard.
Since generic parts are made with substandard parts, they also have a higher risk for failure. The money saved on buying a generic part quickly vanishes when your district has to replace the generic parts with authentic UL-certified adapters.
When you use a UL-certified AC adapter, you have the peace of mind knowing that this product has met stringent requirements for safety and quality.
Head-to-Head Testing: UL Certified Vs Generic
We internally tested generic adapters against the UL-certified adapters in our inventory. Here are our observations and results:
- Substandard parts which pose a risk for part and device failure, fire hazard: The generic adapters used substandard parts. One had a clip-type plug for the grounding wire, whereas a UL-certified adapter uses a solder joint. Another generic adapter had additional exposed wire not covered by an insulator.
- Above-average operating temperatures posting a potential fire hazard: Internal testing showed that some generic adapters ran 14% warmer than their UL-certified counterpart.
- Continuous voltage and current ratings outside of UL specifications: Internal testing showed output voltages registering less than the 5% variance acceptable under ODM standards.
While we could not verify the differences in the components, the results indicated that the clear difference between a reliable UL-certified adapter versus a substandard generic adapter.
How can you spot a counterfeit AC adapter?
If an AC adapter is branded and bears a UL Mark, this does not necessarily mean that it is a UL-certified AC adapter unfortunately. Most counterfeits will closely resemble an authentic UL-certified AC adapter.
To truly discern whether a product is fake it should not only be examined for label inconsistencies, but it should be tested by a trained technician. Below, we’ve outlined our process for authenticating AC adapters.
The first step is label inspection. There are several tell-tale signs on the label of an AC adapter to help you identify a counterfeit. These are easy indicators that you can spot yourself. The trick is to look for inconsistencies. Counterfeit products have phony printed logos, texts, and in some cases, typos. See photo below.
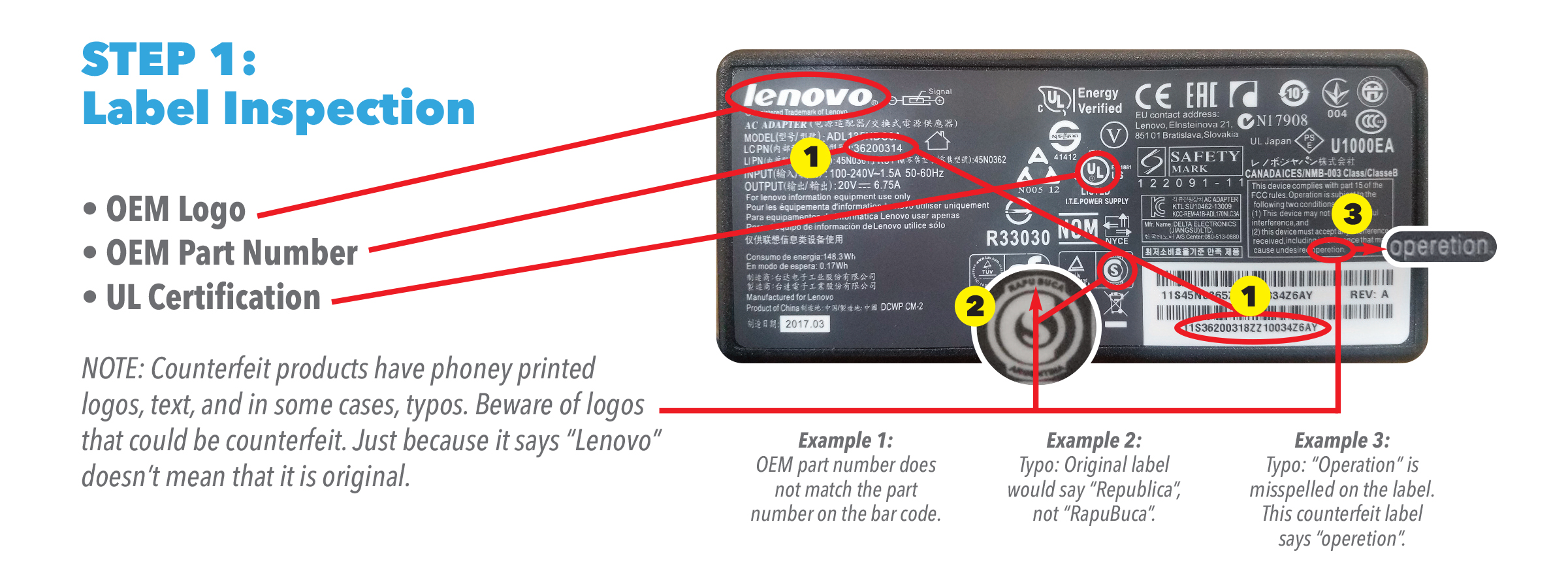
UL-Certified AC adapters should include:
- OEM logo
- Matching OEM part numbers
- UL Mark
- Clear text and no typos
If the label passes inspection, this still does not guarantee it is an authentic UL-certified AC adapter. That’s why further mechanical testing and inspection are required.
After label inspection, AGParts Education tests the AC adapters for power and current under load. Once the adapter passes, our technicians then perform an internal component inspection. We perform a spot check, opening a percentage of each shipment to verify:
- Industry-standard construction methods
- Authentic OEM identifiers
- Safety compliant materials
The best way to ensure that your school district has UL-certified AC adapters is to purchase from a supplier that sells authentic UL-certified AC adapters. At AGParts Education, the safety of your students and teachers are our number one priority. We only sell authentic UL-certified AC adapters.
For more information on how we can help with your district’s 1:1 Chromebook program, contact us today!
Originally published 7/14/2020. Updated on 8/25/2021, 3/30/2022.

by AGParts Education | Chromebooks, Education Technology, K-12 Education, Laptops
What is the best type of device for your district? Chromebooks are stripped down laptops with a straightforward user experience. Windows laptops and MacBooks are more complicated devices but have their own benefits. Today, we’ll discuss Chromebook vs laptop for students, and what the best option is for your district.
What is a Chromebook? What is a Laptop?
A Chromebook is a type of laptop that runs on Chrome OS. Most work on a Chromebook is done via the internet, so having a reliable internet connection is essential. This doesn’t mean your Chromebook turns into a brick offline, but internet connection is necessary to provide vital updates, as well as sync and host apps.
In the simplest terms, a laptop is a portable computer, created as the compact and portable version of desktop computer. Notebooks are a thinner version and lighter version of a laptop, and Ultrabooks are thinner and lighter than notebooks typically with loads of features. For the purposes of this article, a laptop refers to any non-Chromebook portable computer, specifically a Windows laptop or MacBook.
Chromebook vs Laptop Side by Side
Operating System
Chromebooks run on Chrome OS, an operating system designed by Google. Windows laptops run on Windows, an operating system designed by Microsoft. Finally, MacBooks run on macOS engineered by Apple.
Each operating system carries its own strengths and weakness, and much is subjective to the user. Chrome OS and macOS have the most straightforward interfaces, making them easier to use for students, while Windows is most complex. MacOS is most intuitive when it comes to multitasking and having multiple applications and windows open. Chrome OS is likely the least multitasking friendly. Ultimately, this all comes down to the students’ needs.
Software & Applications
This is one of the biggest differences when comparing a Chromebook vs laptop. Chromebooks have virtually no software. Most applications run in Google Chrome. Applications are downloaded from the Google Play Store, and no third-party software can be installed on a Chromebook. This makes them boot very quickly.
Both Windows laptops and MacBooks have software, sometimes pre-installed, or bundled, software. Additionally, users often install software packages like Office 365 or Adobe.
No software makes Chromebooks extremely easy to deploy and manage. Setup on a Chromebook is generally simpler than its counterparts. Updates are generally easier to manage, and there is no need for your technology department to install software on hundreds, or thousands, of devices.
Storage
When comparing devices, you may be shocked to see how little local storage a Chromebook needs, especially when compared to its Windows laptop and MacBook counterpart. Chromebooks can run on as little as 16GB of local storage. This is largely due to no software. Additionally, Chromebooks rely on Google Drive as their cloud-based storage system.
Although a Windows laptop and MacBook both have their own cloud-based storage, they still boast a large amount of local storage. It is not uncommon to find a laptop with 128GB to 256GB to as much as 1TB. There really is no upper limit in terms of storage
Again, this makes Chromebooks very attractive to schools. Less storage means less money per device.
Virus Protection & Security
Another big difference in Chromebooks vs laptops—virus protection. Google designed Chromebooks with security in mind. For Chromebooks, there is very little to attack, which makes them protected and secure devices. Google delivers updates and vital security patches automatically until the Chromebook’s AUE. These updates require little to no maintenance or oversight making the process easy peasy.
Windows laptops, and MacBooks, are much more complicated devices. MacBooks are generally considered secure devices as macOS has many protections in place against viruses and malware.
On the other hand, Windows laptops are most vulnerable to viruses and malware. They own the market share, making them a more attractive target to malware makers. And while Windows does come with Windows Defender, these laptops generally require a third-party antivirus software in addition. This translates to more maintenance and oversight when using Windows laptops.
In this case, save the headache—Chromebooks are the easiest and bring most peace of mind in knowing your students and devices are protected.
Maintenance
Expect Chromebooks to require the least amount of maintenance, largely due to no software and integrated virus protection with automatic updates from Google. Generally, Chromebooks are also easy to repair in house. This is another attraction—repair can be as simple as ordering a part and watching a tutorial. We have a complete library of 175+ Chromebook repair tutorials for a variety of models.
Expect a Windows laptop to require the most maintenance in managing software updates and any other issues that may arise.
Price
While Chromebooks and some Windows laptops come in at comparable price points, MacBooks are the most expensive device. Unless your district plans to buy a refurbished model, expect to pay an upwards of $1,000 per device.
Chromebooks and Windows laptops for education are affordable and you can generally find models between $200-$400.
Chromebook vs Laptop: The Winner?
Chromebooks make an extremely compelling case for any district. Low price, low maintenance, and easy to use, Chromebooks have everything a student would need for their work. Ultimately though, the winning device all comes down to the needs of your district and students.
When it comes to your 1:1 Chromebooks, AGParts Education has your back. From Chromebook parts to buyback, we support 6,000+ US school districts. Contact us today to see how we can help your school district today.

by AGParts Education | Chromebooks, Education Technology, Laptops, Notebooks
For 1:1 education technology initiatives, it’s important to understand your options when it comes to mobile devices. Chromebooks are a popular choice for many education technology programs. With so many industry terms flying around and sometimes used interchangeably, it can cause your head to spin making it difficult to choose the right device for your ed tech program. We’re breaking down the foundational and influential history of the laptop, and ins and outs of each type of device.
What is a Laptop?
In the simplest terms, a laptop is a portable computer. It was created as the compact and portable version of a desktop computer.
The History of the Laptop
All roads lead to the laptop. Arriving on the scene in 1981, the Osborne 1, of Osborne Computer Corp., is widely regarded as the first laptop. It’s a far cry from the sleek and light laptops we see today. Weighing in at a hefty 24 pounds with a price tag north of $1,500, the Osborne 1 featured a 5” screen, two floppy drives, and bundled software. Introduced as an ideal office solution for business execs on the move, this model never saw any type of real success.
Fortunately, though, Osborne Computer Corp. was not the only computer company with an interest in the advent of the portable computer. Epson, Microsoft partnered with Radioshack, and IBM all released laptop computers by the mid 1980s. Microsoft was the first to feature a laptop with an LCD display.
Various computer powerhouses continued to introduce new laptops and integrated technologies in the late 1980s into the 1990s. Most notably:
- Compaq released their version of the laptop in 1988
- Apple released the first portable Macintosh in 1989
- Microsoft released mouse and trackball technology for laptops in 1991
- IBM released the first ThinkPad in 1992
In 2008, laptops eclipsed desktops in sales for the first time. This trend has continued since, with laptops consistently outselling desktop models yearly. Today, laptops are still very popular despite decreased net sales for personal computers. This decrease is due in part to the increased popularity of smartphones. Although net sales have decreased since 2012, laptops are on the uptrend, with laptop sales increasing since 2016. In 2019, 166 million laptops were sold worldwide.
Traditionally, laptops use the Windows or Apple operating systems and support Microsoft Office applications.
What is a Notebook?
A notebook computer, which is typically a smaller, slimmer, and lighter laptop, was first introduced in the late 1980s by NEC. It was a similar in size to a laptop but weighed in at mere five pounds. By the early 1990s, Compaq and Apple had both released versions of the notebook as well.
Generally, notebooks are less expensive than laptops, ranging in price from $150 to $400.
A type of notebook, the ultrabook, was first introduced in 2011 as Intel’s answer to Apple’s thin and light MacBook. They are a high-end notebook that use low-power Intel Core processors, solid-state drives, and unibody chassis to create an ultra-light computer without sacrificing battery life.
Traditionally, notebooks use the Windows or Apple operating systems and support Microsoft Office applications.
What is a Chromebook?
First introduced in June 2011, a Chromebook is a type of laptop that uses the Linux-based Chrome OS as its operating system. Chromebooks are specifically designed to use the Google Chrome browser and most activities occur online via Chrome. This includes word processing, creating spreadsheets and slideshows, note taking, etc. These docs are automatically saved to cloud storage via Google Drive.
One of the biggest differences between a laptop and Chromebook is security. There is no need to purchase virus protection because it is built into the Chrome OS. This built-in protection is regularly updated via the Chrome OS’ auto updates. This makes Chromebooks nearly impervious to viruses and malware.
Closely related to this is the Auto Update Expiration (UAE, formerly known as EOL). This is the date that the Chrome OS will no longer support regular auto updates for software and security patches, as well as technical support. The Chromebook will still be functional, but it would be risky to use the device past this date.
Don’t let this deter you—AUE allows Google to focus on providing the best and most secure updates for the newest and most recent hardware. Additionally, AUE date far outweighs the average shelf life of four to five years for a traditional laptop. In fact, AUE gives Chromebooks a shelf life of six-and-a-half years to eight-and-a-half years from the date of launch.
Another difference between a laptop or notebook versus a Chromebook was storage. Chromebooks rely on cloud-based storage for most applications and data, as opposed to internal storage on the machine itself. However, cloud storage is common for any laptop today, whether it’s powered by Microsoft (OneDrive) or Apple (iCloud) operating systems. Various cloud storage platforms, like Dropbox and Google Drive, can also be used for older laptops where cloud storage is not as common.
Chromebooks are a popular choice for ed tech program because they are affordable, fast, secure, require little maintenance, and collaborative. Whatever device you may be considering for your school, AGParts Education can help. Our dedicated team of Account Executives have the knowledge and expertise to help you build the right education technology program for your school. Contact us today for more information on devices for 1:1 education technology initiatives.



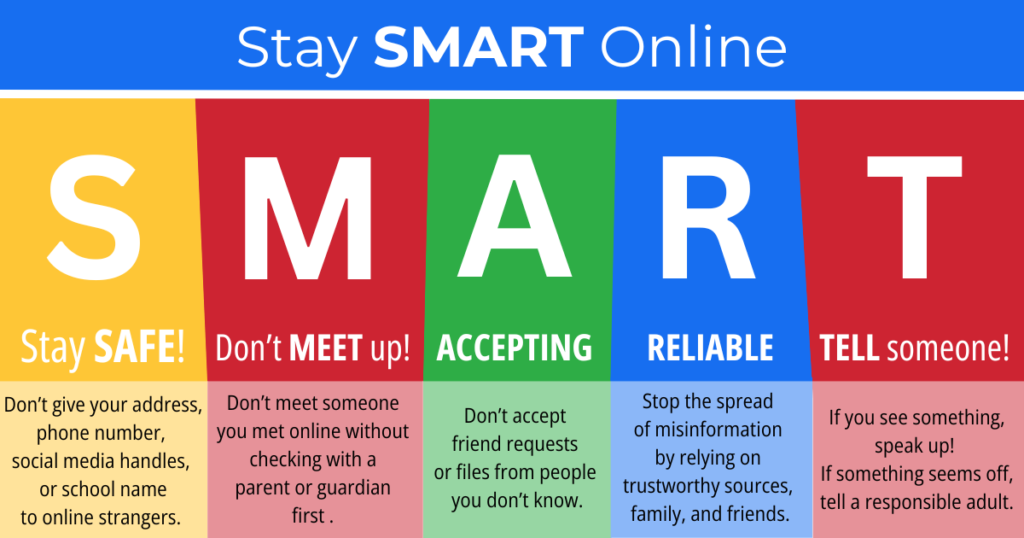

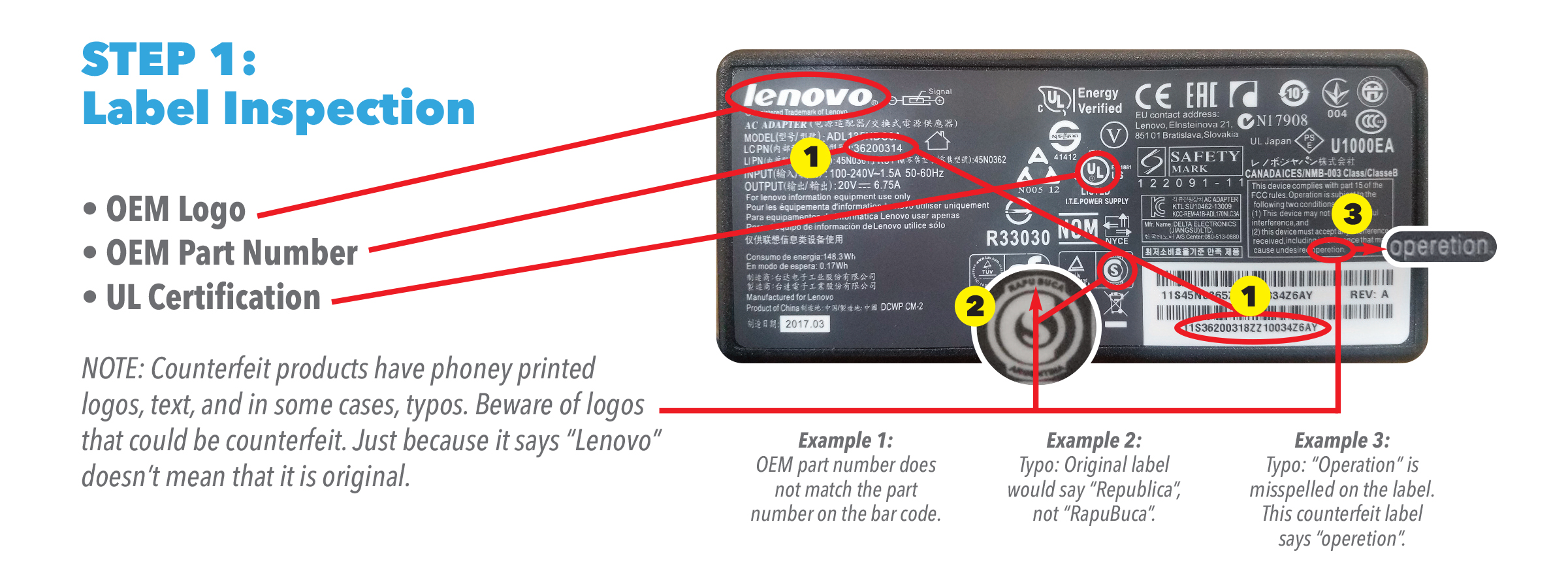


Recent Comments