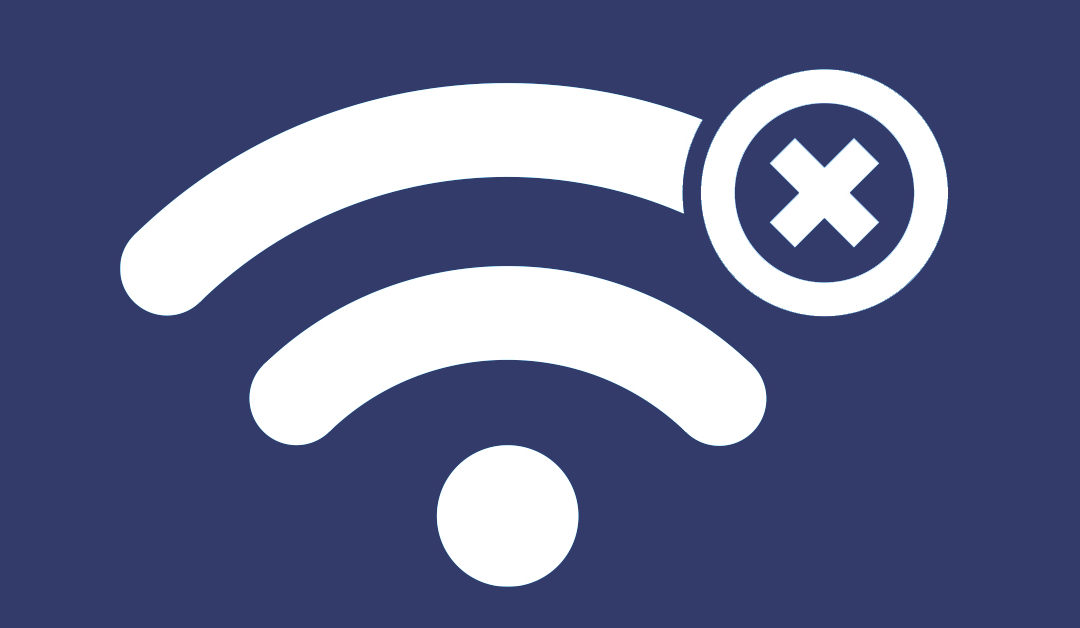
by AGParts Education | Chromebooks, Tips and Tricks
Whether you’re a student, parent, or teacher, knowing the ins and outs of your Chromebook are essential to success. Chromebooks are lean, low-maintenance laptops that rely heavily on the internet. They don’t store software like a traditional laptop does as “software,” aka apps, are used online.
What happens when you toggle Wi-Fi off or don’t have internet access? Does your Chromebook simply become an oversize paperweight or makeshift clipboard? We’ll answer all that and more as we explore how to use a Chromebook offline.
Can I Use a Chromebook Offline?
First, let’s clear up any confusion—yes, you can use your Chromebook offline. It does have limited functionality while offline, but it is functional.
How to Use a Chromebook Offline
Let’s look at how to use a Chromebook offline and all the things you can do without an internet connection.
Quick tip: Most of these apps will require you to enable offline mode while online, which is in each app’s settings. Don’t skip this step!
Manage Your Email
Boost your productivity by managing your email while offline. You can read and respond to emails as well as search your inbox. Once you reconnect to the internet, your inbox will sync and any outgoing messages will be sent.
Enable offline mode under Gmail offline settings.
Edit Google Workspace Documents
One of the biggest differences between a traditional laptop and Chromebook is the default office suite. Chromebooks use Google Workspace (formerly G-Suite), which includes Docs, Sheets, and Slides (similar to Microsoft Word, Excel, and PowerPoint).
All of these apps can be used offline, and most compatible files in Google Drive are editable offline. So, you can draft a new doc, edit a spreadsheet, or put the finishing touches on a presentation all sans Wi-Fi. Once you connect to the internet, your edits or changes you’ve made to a file will be synced.
Enable offline mode under each Google Workspace app in settings.
Take Notes
We’re a big fan of note-taking apps. They’re extremely convenient and less cumbersome than a traditional word-processing doc. Fortunately, you can also take notes offline using Google Keep. Be sure to save any notes you may want to edit offline while you are still connected to the internet. Any new notes created or changes made will be synced when you reconnect to the internet.
Catch Up on Your Reading
Whether you want to read the latest news or ebook, you can do both of those things while offline on your Chromebook.
- Using an app like Pocket, you can save various types of content, like articles and stories, from any publication, page, or app, and read that content while offline. Note: this does not apply to saved videos as an internet connection is required to stream videos.
- If you need to finish the last couple pages of a book distraction free, turn off your Wi-Fi and read eBooks offline with various apps like Google Play Books and OverDrive. Be sure to download the books while online first in order to read offline.
Play Multimedia
Now that we’ve looked at the more productive side of offline Chromebook use, it’s time for the fun stuff. You can play various multimedia offline on your Chromebook. Keep in mind that in order to download any type of media to consume offline, you must first download while online.
- Play Movies: Download movies or TV shows you want to watch offline in Google Play Movies app.
- Play Music: Just as you did with movies, download songs in Google Play Music online to listen to offline.
- Play Games: In order to play games offline, you have to download apps that can run offline. To do view these apps, enable the Runs Offline filter in the Chrome Web Store or Google Play Store.
Use Offline Apps
If an app has a setting for offline use, you can do just that. Check this comprehensive list of offline-enabled apps for the latest apps that don’t need an internet connection.
AGParts Education partners with 6,000+ innovative 1:1 school districts nationwide in Chromebook parts procurement and buyback. For more info, contact us today!
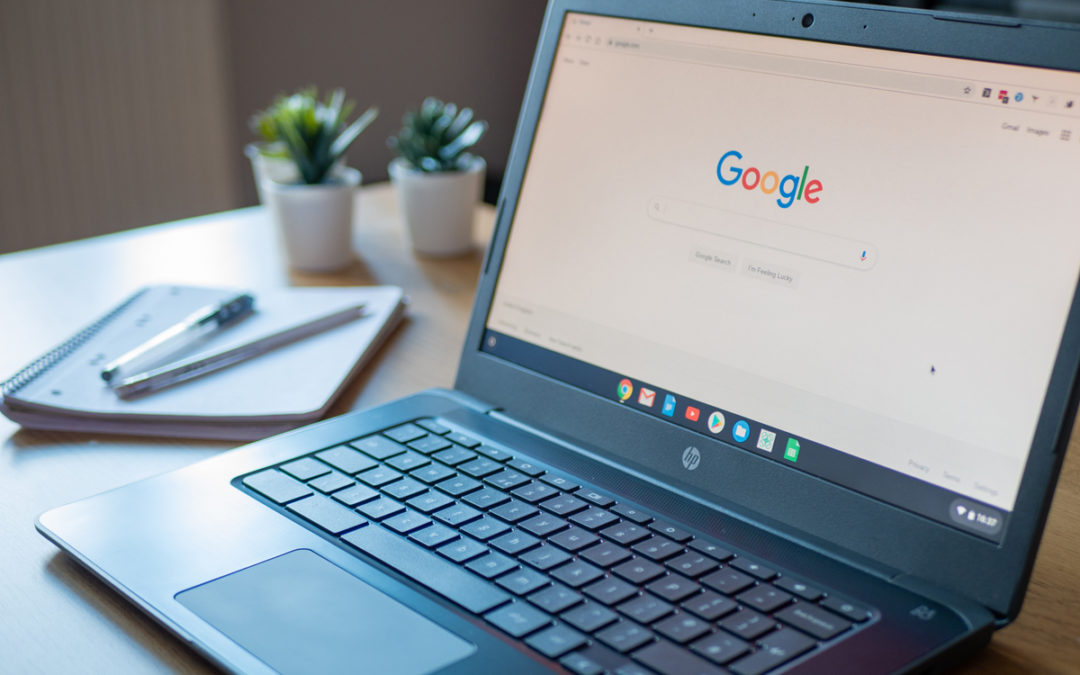
by AGParts Education | Chromebooks, Tips and Tricks
Ready to take your Chromebook use to the next level? After you’ve mastered Chromebooks basics, leverage your Chromebook’s performance with these advanced Chromebook tips.
Chromebook Tips & Tricks
Here are ten advanced Chromebook tips to boost your Chromebook’s performance and your productivity.
1. Use Overview for a Bird’s Eye View
To quickly see all your open windows, use Overview on your Chromebook. This function is a multi-tasker’s dream. It’s a great way to switch between apps as well as close apps you’re no longer using.
To activate Overview, swipe down with three fingers on your touchpad. You can also access Overview by pressing the []]] key.
2. Pair Your Chromebook to Your Phone
Entering your Google password every time you log into your Chromebook can be tiresome to say the least. Skip this step by pairing your smartphone to your Chromebook using Smart Lock. This feature will allow you to automatically sign in when your trusted smartphone is detected.
This feature requires Bluetooth to be enabled on both devices. When successfully paired, you’ll only need to click on your account avatar to unlock your Chromebook when your phone is in range.
Find it at: Settings > Show Advanced Settings > Smart Lock > Set Up
3. Save Files Straight to Google Drive
Although you can save files locally on your Chromebook, it’s not recommended due to its limited local storage. Instead save your files to Google Drive directly without being prompted for a location each time. To do this, you’ll select the destination folder within Google Drive to save files to as well as disable a feature within advanced settings.
Find it at: In Chrome OS: Settings > Show Advanced Settings > Downloads > Change > Select destination folder within Google Drive > Open. On the settings screen, disable the setting Ask Where to Save Each File Before Downloading.
4. Use Google Suite Offline
Think Chromebook can only be used while online? Think again. One of the things that makes a Chromebook a Chromebook is its dependence on the internet. However, Google has been consistently working to make these devices more efficient offline. One way they’ve done this is by unlocking the power of Google Suite when offline. You can create docs, edit sheets, and generate slides without an internet connection.
To do so enable Offline option under Sync Google Docs, Sheets, Slides & Drawing files. Find the setting in Google Drive’s settings. Changes made to any documents will sync when an internet connection is restored or detected.
5. Use Task Manager to Troubleshoot Issues and View Performance
This next Chromebook tip is perfect when you’re in a jam. Chromebooks inherently come with less headaches than a traditional Windows or Apple laptop because they’re leaner devices. However, any device is bound to run into problems from time to time. Easily fire up Task Manager by pressing Shift + Esc. From there you can see each app’s usage and end any troublesome apps.
6. Increase Local Storage with an SD Card
Ae we’ve state above, Chromebooks have limited local storage. Most have around 32GB of internal storage. Expanding your local storage is quick and easy. Simply pop in an SD card and use like you would any other folder on your Chromebook. The card can be found under the Files app.
7. Edit Chrome OS Version
Get the newest features first on Chrome OS by switching to beta or developer channels. Google will give you an overview of each option. Beware: switching to beta and developer channels means you may run into more bugs as the features are still in devlopment.
Find it at: Settings > About Chrome OS > More Info… > Change Channel…
8. View System Diagnostic Data
Are you itching to pull back the outside skin of your Chromebook and see what is inside? To check what’s under the hood, enter chrome://system in the Chrome omnibox, i.e. Chrome’s browser bar. From there, you’ll see everything that makes your device click from CPU to your current session in an easy-to-read layout.
9. Show Hidden Files
If you’re really ready to dig deep into your Chromebook, you can unhide files in File Manager with the Ctrl + period keyboard shortcut. File Manager automatically hides any files that start with a dot, e.g. .system. With this Chromebook tip comes a word of caution: in most cases these files should not be edited unless you know what you are doing.
10. Deep Clean with Powerwash
Are you ready to recycle your Chromebook? Or do you just want to start from square one? To reset your Chromebook to like new status, use the Powerwash feature. Once your device reboots, it’ll have you convinced you mastered time travel with your Chromebook looking as it did day one.
Find it at: Settings > Show Advanced Settings > Powerwash
AGParts Education is your complete partner for your 1:1 Chromebook initiative. Supporting over 6,000+ U.S. school districts, find out how we can help your district. Contact us today!

by AGParts Education | Chromebooks, Education Technology, Warranty
Choosing the right Chromebook Parts supplier can be a difficult task for any school district. AGParts Education offers comprehensive solutions for schools’ 1:1 device initiatives.
While budget is typically the chief constraint for most schools, remember that cheapest doesn’t necessarily mean lowest lifetime cost. There can be hidden fees in shipping and handling chargers, warranty, or restocking fees. Worse, the parts could be substandard or generic, which means they could fail quickly and pose a serious safety risk to your staff and students.
How can you ensure your choosing the right vendor? Have no fear—we are here to help. Today, we’re breaking down what you look for when choosing a Chromebook Parts supplier.
Quality Parts
Naturally, the first place to start with a Chromebook parts supplier is the actual parts. Parts should be OEM original or equivalent and pass rigorous inspection prior to being sold. All AC adapters should be UL certified.
AGParts Education only supplies OEM original new or equivalent Chromebook parts and UL-certified AC adapters. We are an authorized reseller for most major Chromebook brands including Acer, Asus, Dell, HP, Lenovo, and Samsung. Additionally, all parts go through a rigorous three-point inspection. If a part fails any part of the inspection for any reason, we don’t sell it.
Availability of Parts
It’s great if a supplier offers a quality product but means nothing if they can’t deliver the goods. This is where an in-house inventory and global resources come into play. A large inventory increases the likelihood that your district can receive the parts you need quickly. Global resources, that can really only be developed by supplies with time, means that if they don’t have the parts, they can get the parts quicker than most.
AGParts Education has 350,000+ Chromebook parts in stock. If we don’t have the part or quantity you need, we’ll use our global resources to make sure you get the part as quickly as possible.
Warranty & Return Policy
This is what we refer to as the “fine print.” You know that supplier that quoted your school an amazing price on those chargers you need tomorrow? Well, make sure you read or ask about their warranty and return policy.
This is where amazing deals translate into money pits. If the part isn’t covered under warranty or the supplier charges a restocking fee if you don’t use the part, it’s not a great a deal as it will increase the lifetime cost of the part. Here are a couple other things to keep in mind:
- If a supplier is dramatically lower in price than other vendors, there’s usually a reason. Double check your quote and their terms.
- If a supplier doesn’t offer a warranty, or offers a short-term warranty, that says something about the quality of their parts. You want a supplier that will stand behind the quality of their product by offering a warranty.
AGParts Education has the best warranty in the industry. We offer:
- Limited Lifetime Warranty on all other products against manufacture defect
- One-year warranty on chargers, batteries, and motherboards against defect
- 90-day warranty on motherboard repairs
In addition to our warranties, you can also return functional parts that are the wrong part within 60 days. Realize your school doesn’t need the part? That’s okay, too. You can return those parts within 120 days. Since we consider you our partner, we never charge restocking fees.
Years of Experience & Reputation
Real talk: 1:1 device initiatives have not been around for 50 years. They’re relatively new, which makes finding a supplier more difficult because most don’t have the years of experience to prove they have what it takes. Check vendor websites to see how long they’ve been in business, how many schools they work with, and what the schools are saying in testimonials.
We’ve been in the classroom since 1:1 initiatives were introduced. Plus, we have 20 years of experience in the mobile device industry and partner with over 6,000 US schools.
Shipping & Handling
It seems so simple, but does your vendor offer free shipping? Do orders ship same day? Again, it’s wonderful if a vendor comes in with a reasonable price, but if shipping is not included or if you have to wait weeks, or months, for your parts, keep looking for another supplier.
AGParts Education offers free shipping on all orders, with 98% of orders shipping same day. Not only that, but shipping is free if you need to return parts.
ISO & R2 Certifications
While it you may not think this applies directly to supplying parts, certain ISO and R2 certifications ensure that vendors are following standards for safety, quality, and recycling, while being environmentally responsible.
AGParts Education holds the following certifications:
- ISO 9001, the quality standard
- ISO 14001, the environmental management standard
- ISO 45001, the occupational health and safety standard
- R2 ensures responsible electronic recycling practices, including secure data erasure
Other Services
Having all your eggs in one basket can really pay off in the long run. Does your Chromebook Parts supplier offer any other services?
Save yourself the time and stress of having to use multiple vendors for multiple services. AGParts Education wants to be the only partner your school will ever need for your ed tech program. That’s why we offer comprehensive solutions for 1:1 device initiatives, including buyback, motherboard exchange and repair, reclaimed parts, and refurbished whole units, as well as a full line of COVID-19 safety supplies.
Ready to get started? Find out how AGParts can help your district today. Contact us today!
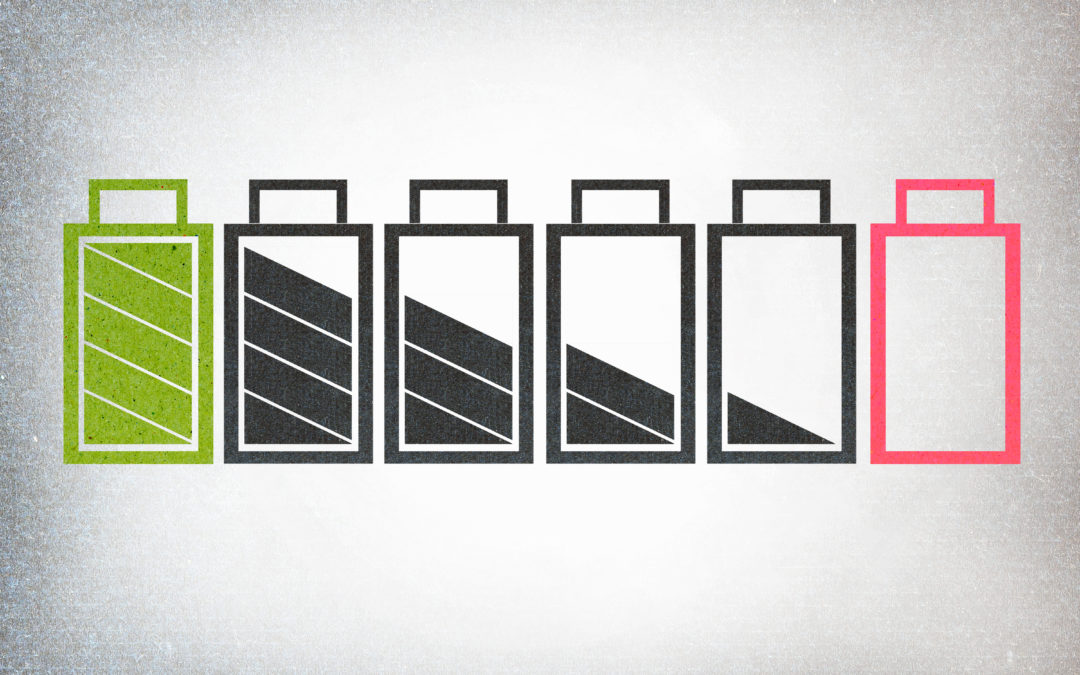
by AGParts Education | Battery, Chromebooks
Is your Chromebook battery draining fast? This could be for a variety of reasons. Your battery may be seeing greater demand with the increased use of Zoom or other applications. Or, it could be as simple a fix as adjusting the brightness of your screen. Today, we outline tips to extend the life of your Chromebook battery. Most of these tips can be applied broadly to most laptops.
Before we dive into tips to extend the life of your Chromebook battery, let’s talk about the battery in your Chromebook first. Most Chromebooks use lithium-ion batteries. They are rechargeable batteries and are commonly used in most electronics like your phone or tablet.
Chromebooks are known for having a notoriously long battery life, longer than most laptops that use Windows OS or iOS. Chrome OS is a light operating system that requires less CPU and RAM. This places a lesser demand on the battery. Additionally, Chromebooks have less applications running in the background, which, again, places a lesser demand on its battery.
Without further ado, here are seven tips to extend the life of your Chromebook battery.
1. Adjust Brightness
Your screen is one the greatest demands your battery sees, sucking its life quickly. Adjust the brightness to the lowest level that is comfortable for your eyes. This will save your battery life in spades.
2. Turn Off Connections When Not in Use
Connections also suck battery life because they are constantly searching for signals and beacons. This draws on your battery, so turn off unnecessary connections, like Bluetooth or 3G/4G, when you aren’t using them.
If you’re in a serious battery jam, you can also turn off Wi-Fi to save juice. Chromebooks still function offline—you can check your email, edit documents or spreadsheets, and more. When you reconnect to Wi-Fi, your services will automatically sync.
3. Unplug Peripherals
Using a mouse? Or a microphone? Any peripherals plugged into your Chromebook are using power, which drains your battery over time. Unplugging your mouse, or other USB-powered accessories, when not in use will maximize battery life.
4. Shoot for 20-80% Charge
While it may seem counterintuitive, riding at 100% battery 100% of the time is not always a good thing. Lithium-ion batteries are most stable between 20-80%. When a battery runs above 80% charge, the usage changes to protect the battery from expansion and other physical damage.
Battery life is rated in cycles, i.e. how many times your battery can survive being charged from 0-100%. If you consistently keep your charge between 20-80%, you’re essentially doubling the amount of charging cycles a battery uses in its lifetime.
Letting your battery drain to 0% will damage it every single time. Likewise, never store a Chromebook at 0%. At 0%, your battery is still not fully discharged—it just doesn’t have enough juice to power the device. But, if you store your Chromebook at 0%, any remaining power will discharge completely and can cause irreparable damage to your battery.
We understand that keeping your battery between 20-80% takes impressive, and possibly obsessive, monitoring. Biggest takeaway: don’t let your charge hit 0% and take it off the charger occasionally to actually use the battery.
5. Plug It In for Updates
While Chrome OS updates run in the background, make sure your Chromebook is plugged in when other updates are performed. This will save your battery life and CPU resources.
6. Close Unnecessary Web Pages or Applications
Web pages and apps refresh frequently to provide the most updated information. The more tabs and apps you have open at one time, the more CPU and RAM needed, which puts a greater demand on your battery. Close unneeded tabs or apps to save battery life.
Pro Tip: Check which web pages and apps use the most battery. This can be accessed under Settings > Battery.
7. Check Your Task Manager
We give this last tip with a generous helping of caution. There are certain apps that constantly run in the background like Google Drive, Gmail Offline, and Hangouts (among others). Fire up your Task Manager to see which apps are running in the background. You can then decide to disable any app or service you don’t need. Be careful, though. Disabling certain services can disrupt functionality. If you don’t know what the app or service is, don’t disable it until you do.
Does your school district need replacement batteries for your 1:1 Chromebooks? AGParts Education has 350,000+ OEM new and reclaimed Chromebook parts in stock. Orders ship same day. Set up your free account to get started today.
Have other questions? Contact us today.

by AGParts Education | Chromebooks, Cleaning & Sanitizing, Education Technology, Mobile Device Care
Cleaning your school’s Chromebooks can be a task when you aren’t sure how, when, or what to use when you clean them. Can bleach wipes be used? What about baby wipes? Soap and water? Steel wool? We’re just kidding about the last one, but what is the most effective way to clean your district’s devices? Enter the electronic wipe. It’s billed as an effective and safe solution to clean electronics, but is it worth the hype or just a shameless money maker?
Real talk: Electronics are expensive. Our devices are covered with dirt, grease, grime, fingerprints, and germs. This includes the Chromebooks used in your district. Regular cleansing of electronics is especially important today with the current public health crisis and global pandemic. We need to use something that is effective but won’t harm our devices.
Let me tell you a personal story. Once upon a time, I used a baby wipe to clean the screen of my MacBook Pro. I thought it would be an easy and effective way for me to free my screen of dust and residue. No big deal, right? Wrong! This was a decision I deeply regretted. My screen was never the same again. The wipe left an irremovable residue on my screen. Frankly, it made the screen look unappealing at best and plain gross at worst.
Don’t make the same mistake I did—don’t try using another cleaner expecting your device to be cleaned and retain its luster. Electronic wipes are worth the investment and are specially formulated to trap dust, remove residue, and safely disinfect your devices. They are especially important to use during the repair process.
What Are Electronic Wipes?
Electronic wipes are disposable, premoistened, soft wipes that are safe to use on Chromebooks, laptops, screens, trackpads, phones, and other electronics, components, and accessories. They are specifically designed to be used for your electronics.
Other wipes and cleaners don’t have the correct chemical formula needed to kill germs and viruses on your electronics without damaging them. They simply aren’t sanitizing your devices correctly. As I experienced firsthand, other cleaners can leave an unwanted and potentially damaging reside on your devices.
Our Mobile Device Sanitizing wipes are electronic wipes made from a 70% non-irritating isopropyl alcohol solution that can safely and effectively clean all your electronics.

When Should I Use Electronic Wipes?
Electronic wipes should be used after every interaction with your K-12 devices, but there are two specific interactions when you should be using electronic wipes for your school’s devices.
Regular Cleansing and Disinfecting
Every time you need to cleanse, disinfect, or repair your Chromebook, you should be using electronic wipes to wipe down the devices and associated accessories.
Cleansing and disinfecting devices are particularly critical now as diligent measures and restrictions are in place to stop the spread of COVID19. Devices should be cleansed regularly or anytime they switch between users. Be sure to consult CDC guidelines and your school districts’ health and safety guidelines for cleaning frequency.
Repairs
Using electronic wipes during the repair process is especially critical. Electronic wipes should be used to wipe down devices before and after the repair process. Many school districts perform their own Chromebook repairs. This means they don’t have access to cleanrooms, which are controlled environments to keep out air contaminants. Electronic wipes will help remove contaminates and trap dust, both of which could affect the functionality of your devices.
So, do yourself a favor, save the bleach wipes for the counter and invest in our electronic wipes. We’re sure you’ll love them.
Ensuring the health and safety of your teachers and students is our number one priority. Find out why over 6,000 school districts nationwide trust AGParts Education for their 1:1 Chromebook initiatives. Contact us today for more information!

by AGParts Education | AUE, Chromebooks, EOL
Chromebooks are extremely popular mobile devices for consumers, school districts, and businesses. They are affordable and have a host of other benefits, but there are also cons to using a Chromebook. One feature that is commonly confused as a con is End of Life (EOL) date, now referred to as Auto Update Expiration (AUE). Today, we’ll outline exactly what AUE is and what it means to you and your district’s Chromebook devices.
What is AUE?
Auto Update Expiration replaced the term End of Life. Vastly different from a traditional laptop, every Chromebook has a date known as the AUE (previously EOL). This is the date when the Chrome OS will no longer support auto updates.
This doesn’t mean your Chromebook will self-destruct, Mission Impossible style, after this date. Think of AUE like a best by date, not an expiration date. Your Chromebook will still power and function, but it won’t receive software updates for new features or security patches. You also do not have access to technical support after the AUE.
AUE Extension
In November 2019, Google announced that they would extend AUE for 135 Chromebooks by six months to two years. When Chromebooks first rolled out in 2011, the EOL was five years. Prior to the latest extension, EOL moved to six-and-a-half years. Most Chromebooks that launched in 2020 and later will have an AUE of eight to eight-and-a-half years. Remember, AUE is not determined from the date of purchase, but from the date of launch.
The Good, the Bad, and the AUE
At first blush, AUE seems like a bad thing, but it really isn’t. Chromebooks are extremely secure mobile devices. One of the reasons why they are considered so secure is their regular auto-updates from the Chrome OS. AUE allows Google to focus on providing the best and most secure updates for the newest and most recent hardware. It also encourages users to purchase newer devices, which increases the likelihood of users using the latest tech.
According to most experts, this is actually why Microsoft laptops can be so buggy and prone to viruses. Microsoft has to support a such a wide variety of hardware, which is challenging at best, near impossible at worst. The regular auto updates from Chrome OS secure Chromebooks, making them near impervious to viruses and malware.
Some argue that AUE reduces the overall value of a Chromebook, but that is a misconception. Chromebooks are still a tremendous value for money. Whether or not it is explicitly stated, all electronics are designed with a shelf life. They are only intended for use for a certain period of time. For example, a mid-range traditional laptop typically lasts four to five years. This already less than the AUE of six-and-a-half years of your standard Chromebook.
Google expressly stating the shelf life of a Chromebook empowers the user to know exactly when they’ll need to replace their Chromebook. Not only that, but users can expect to use their Chromebooks for minimum of six-and-a-half years, and with the latest extension, an additional six months to two years. The latest Chromebooks can have an AUE up to eight-and-a-half years. Again, this far outlasts the average lifespan of a traditional laptop.
While a Chromebook is still functional after its AUE date, that doesn’t necessarily mean it should be used after its AUE. Since the Chrome OS no longer supports auto updates, you no longer are guaranteed the security and stability of the machine. While not all updates are vital security patches, a Chromebook past its AUE date won’t receive any updates period.
Be sure to know the AUE date location on your Chromebooks. If your devices are due for a refresh, AGParts Education can help. With over 20 years of experience, we can buyback your used fleet of devices. Our extensive experience and global resources allow us to give your district the most money for your fleet. Contact us today to find out why 6,000+ school districts nationwide trust us for their 1:1 education technology initiatives.
Page 5 of 7« First«...34567»
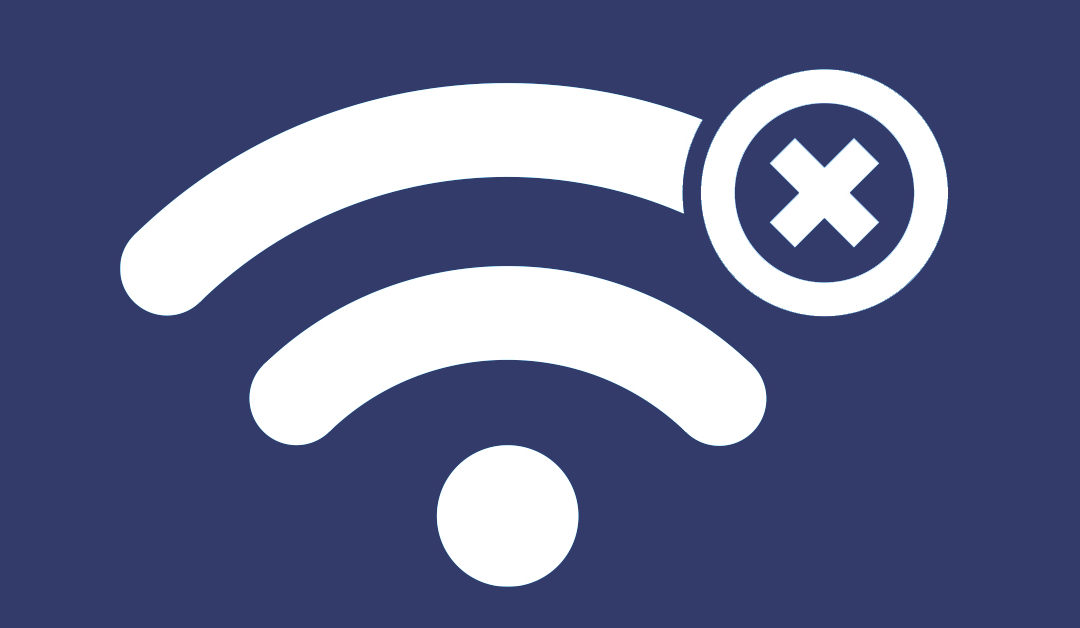

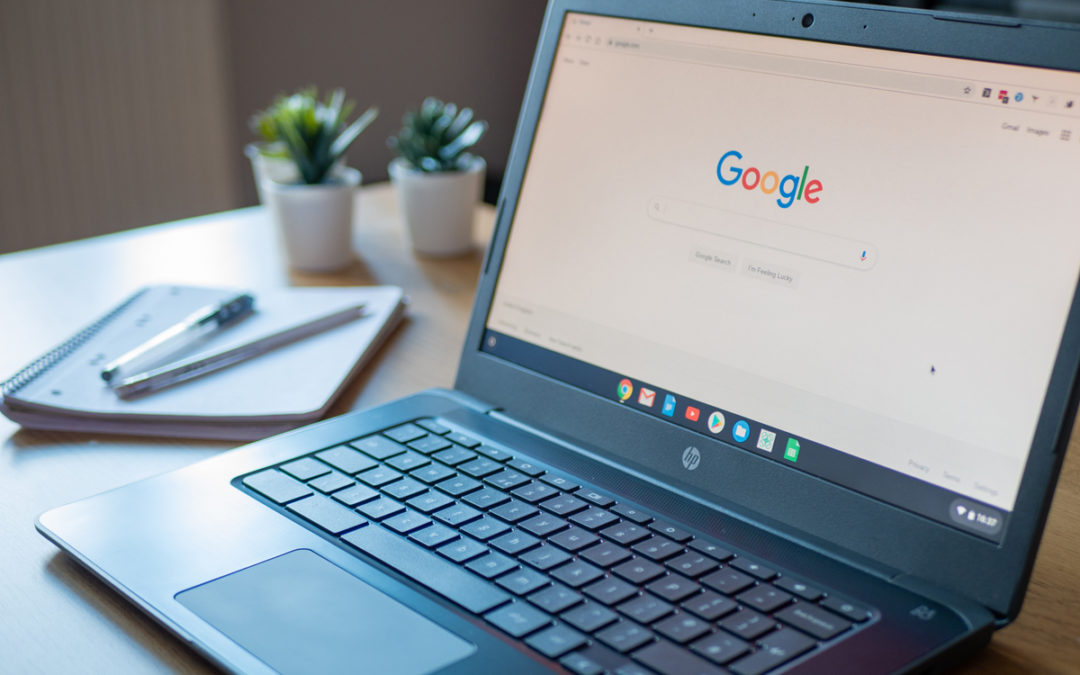

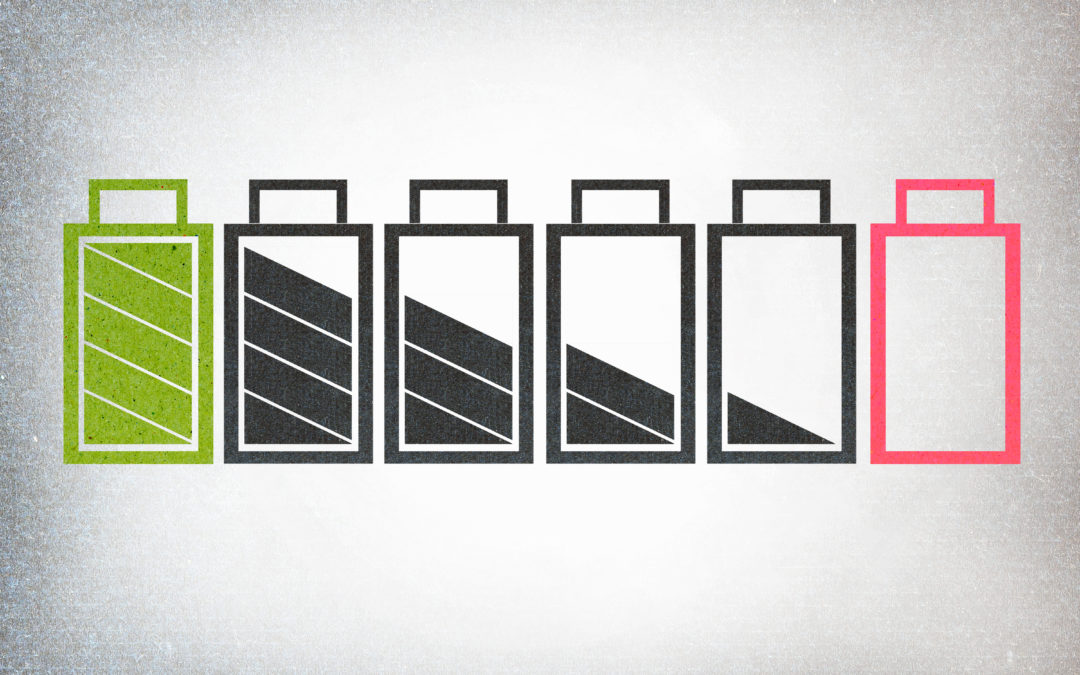



Recent Comments