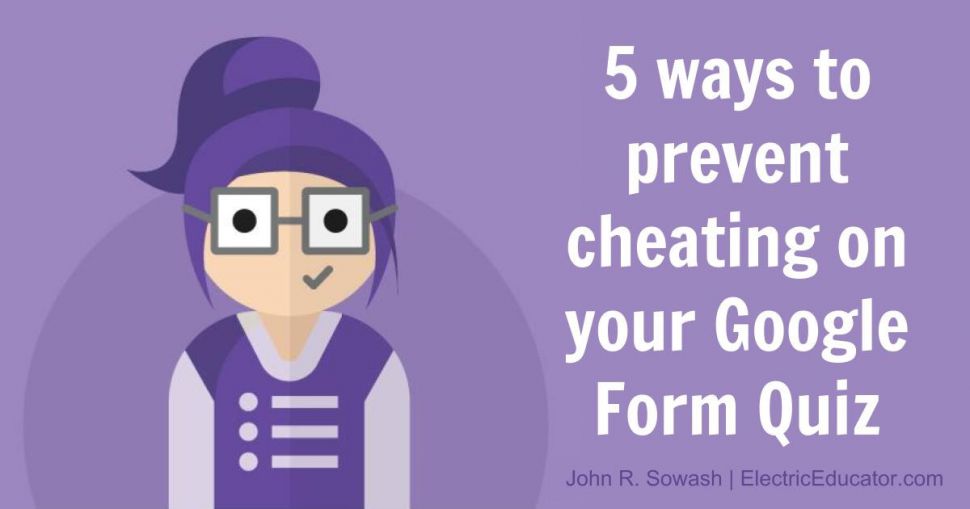
by AGParts Education | Chromebooks, Google Forms
Google Forms is a tremendous tool for organizing and automating digital quizzes. Here are five tips for designing cheat-proof Google Forms.
1. Shuffle Answer Choices to Block Screen Creepers
When asking a multiple choice question, click on the snowman menu to find the “shuffle option order” feature which will randomize the order of the answer choices in your question. Shuffling answer choices will make it more difficult for “screen creepers” to copy answers from a classmate.
2. Use Section Breaks to Block Assessment Preview
Add sections to your quiz to prevent students from previewing a form before class. This is a common problem if you post your quiz through Google Classroom to all of your sections early in the day. You can take this a step further by adding a “password” to your form to prevent students from moving ahead until you are ready.
3. Use Branches to Create Alternative Assessment Paths
Google Forms doesn’t have a question bank feature to create different assessments for each student. However, you can create a similar experience by creating a branched form. First, add an un-graded multiple choice question in your quiz: “pick a number,” “pick a color,” etc.
4. Ask Better Questions
Don’t limit yourself to multiple choice questions. Consider some of these other options: sequence questions, matching questions, reading passage, video question, image question, and free response/short answer.
5. Enable Locked Quiz Mode
Locked quiz mode is one of many tools you have to protect the integrity of your assessments. When used in combination with the tips above, you have done your part to protect the integrity of your classroom quizzes. Locked mode prevents students from accessing external resources while taking a quiz. Their tabs, extensions, chrome apps, and screenshot functions will be disabled during the duration of the quiz. Note: locked quiz mode is only available for Chromebooks.
Source: 5 Ways to Prevent Cheating on Your Google Form Quiz by John Sowash, published by Tech & Learning
AGParts Education supports 6,000+ US school districts with their 1:1 Chromebook initiatives. From Chromebook parts to technology buyback, contact us to see how we can help your district.
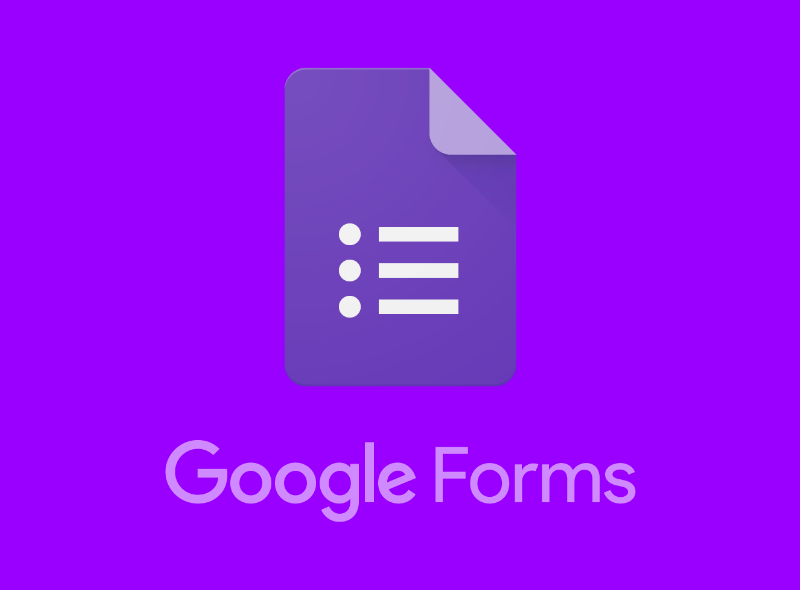
by AGParts Education | Google Forms
A Google Form is a great way to gather responses from people. From a one-question form to a long multi-section quiz, a Google Form eliminates the need to decipher and tally responses on sheets of paper. A form also serves as an elegant alternative to asking a group of people questions in email. Google Forms can compile all the standard survey fields—such as text, multiple choice questions, drop downs, linear scales, and grids—to serve all sorts of data collection needs. They can be used to collect contact information on a website, gather inventory data, collect votes, obtain feedback, evaluate a product or service, test knowledge with a quiz, or replace a basic customer intake form. Here are four steps to help you get started with Google Forms.
1. Create Your Questions
First, create your questions. For a short form, such as a web contact form that gathers an email address, name, and message, you can likely draft your questions directly in a Google Form. But for longer surveys or quizzes, I prefer to draft my questions in a Google Doc first. I find this helps me focus on the wording of each question.
2. Create Your Form
In a desktop browser, navigate to Google Forms and select the button the lower right to create a new form. Add a title and description for your form, then enter your questions. Add new questions with the plus button to the right of your form. Add text, images, videos, or section breaks as you wish. Change the question type by choosing an alternative from the dropdown list in the upper right of each question area.
3. Send Your Form
When you’re ready to accept responses, select the “Send” button in the upper right. Then choose from one of six ways to share your form: Email, a link, an embed code (for display on a web page), Google+, Facebook, or Twitter.
4. Receive and Review Responses
You can review responses at least three different ways. On the “Responses” tab in the form, you can view either a summary of responses or see each individual response. Or, select the Google Sheet icon to view data in rows and columns—with timestamps—in spreadsheet format. Source: How to Collect Data with Google Forms: 4 Steps by Andy Wolber, published by Tech Republic
AGParts Education supports 6,000+ US school districts with their 1:1 Chromebook initiatives. From Chromebook parts to technology buyback, contact us to see how we can help your district.
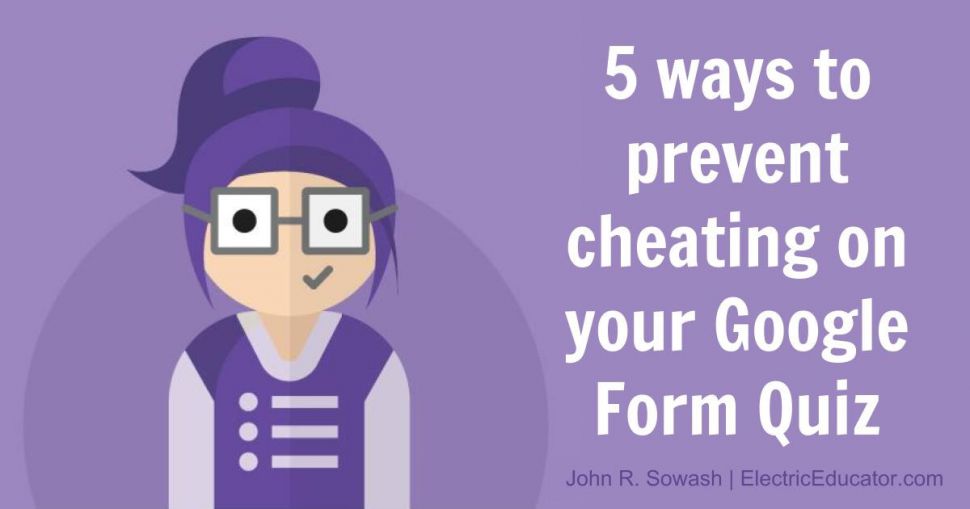

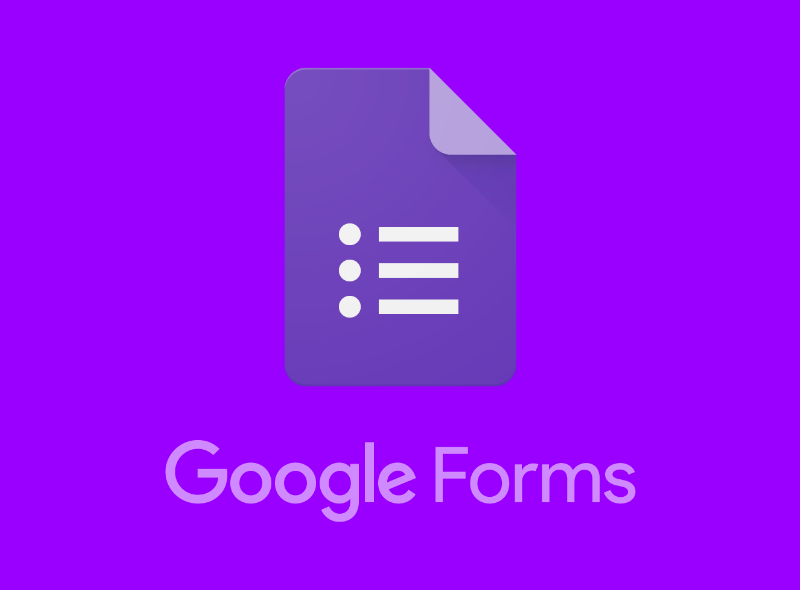
Recent Comments