
by AGParts Education | Chromebooks, Tips and Tricks
Chromebooks are a popular choice for one-to-one computing programs, but how do you decide which Chromebook is right for your school? Our Chromebook Spec Comparison chart can help you compare popular and new Chromebooks for education.
What is a Chromebook?
First introduced in June 2011, a Chromebook is a type of laptop that uses Chrome OS to run. Chromebooks are internet-heavy devices, and most activities occur online. This includes word processing, creating spreadsheets and slideshows, notetaking, etc. These docs are automatically saved to cloud storage via Google Drive. Chromebooks have limited internal storage and rely on cloud-based storage for most applications and data.
Google provides regular updates and security patches to Chromebooks until their Auto Update Expiration. With built-in virus protection, regular security updates, and cloud-based work, Chromebooks are extremely secure devices and less prone to viruses.
Why are Chromebooks so popular in schools?
Durable, affordable, secure, fast, easy to deploy—the list of pros goes on. According to 2018 data, 60% of K-12 devices purchased in the US were Chromebooks. Worldwide, Chromebooks came in first place for K-12 devices with 31% of educators reporting their use. In 2019, Google reported 40 million Chromebooks in use in education.
Bear in mind that this data is prior to the COVID-19 pandemic. The Chromebook’s popularity has exploded as more schools had to adjust to remote learning in 2020-2021 school years. There’s no sign that this Chromebook sales will be slowing anytime soon.
Remember that just like any device, there are pros and cons of a Chromebook. Be sure to do your research on different K-12 devices to ensure your students end up with the device that is best for them.
Chromebook Spec Comparison Chart
| Name |
Release |
Screen |
Resolution |
CPU Model |
CPU Speed |
Memory |
Storage |
Battery |
Weight (lbs) |
2-in-1 |
Touch |
| Acer Chromebook 314 |
2021 |
14 |
1366 x 768
1920 x 1080 |
Intel Celeron N4020 |
1.1 |
4GB |
32GB |
12 |
3.75 |
No |
No |
| Acer Chromebook 512 |
2021 |
12 |
1366 x 912 |
Intel Celeron N4020 |
1.1 |
4GB |
32GB |
12 |
3.09 |
No |
No |
| Acer Chromebook Spin 13 |
2021* |
13.3 |
1920 x 1080 |
Qualcomm Kryo 468 |
2.1 |
4-8GB |
64GB |
13.5 |
2.65 |
Yes |
Yes |
| Acer Chromebook Spin 511 |
2021 |
11.6 |
1366 x 768 |
Intel Celeron N4020 |
1.1 |
4GB |
32GB |
10 |
2.78 |
Yes |
Yes |
| HP Chromebook 11MK G9 EE |
2021 |
11.6 |
1366 x 768 |
MediaTek MT8183 |
2.0 |
4-8GB |
32-64GB eMMC |
12 |
2.95 |
No |
Available |
| HP Chromebook 11 G9 EE |
2021* |
11.6 |
1366 x 768 |
Intel Celeron N4500 or N5100 |
1.1 |
4-8GB |
32-64GB eMMC |
12 |
2.95 |
No |
Available |
| HP Chromebook x360 11MK G3 EE |
2021 |
11.6 |
1366 x 768 |
Intel Celeron N4020 |
1.1 |
4GB |
32GB eMMC |
12 |
3.19 |
Yes |
Yes |
| HP Chromebook x360 11 G4 EE |
2021* |
11.6 |
1366 x 768 |
Intel Celeron N4500 or N5100 |
1.1 |
4GB |
32-64GB eMMC |
12 |
3.19 |
Yes |
Available |
| HP Chromebook 14 G7 |
2021* |
14 |
1366 x 768
1920 x 1080 |
Intel Celeron N4500 or N5100 |
1.1 |
4-8GB |
32-64GB eMMC |
12 |
3.4 |
No |
Available |
| Lenovo 100E Gen 3 |
2021* |
11.6 |
1366 x 768 |
AMD 3015Ce |
1.2 |
4GB |
32GB eMMC |
10 |
2.76 |
No |
No |
| Lenovo 300E Gen 3 |
2021* |
11.6 |
1366 x 768 |
AMD 3015Ce |
1.2 |
4GB |
32GB eMMC |
10 |
2.9 |
Yes |
Yes |
| Lenovo 500E Gen 3 |
2021* |
11.6 |
1366 x 768 |
Intel Celeron N5100
Intel Pentium Silver N6000 |
|
8GB |
64GB eMMC |
10 |
2.9 |
Yes |
Yes |
| Lenovo 14e Gen 2 |
2021* |
14 |
1366 x 768
1920 x 1080 |
AMD 3015Ce |
1.2 |
4-8GB |
32-64GB eMMC |
10 |
3.2 |
No |
Available |
| Acer Chromebook 311 |
2020 |
11.6 |
1366 x 768 |
Intel Celeron N4020 |
1.1 |
4GB |
32GB |
10 |
2.43 |
No |
Available |
| Acer Chromebook Spin 311 |
2020 |
11.6 |
1366 x 768 |
MediaTek MT8183 |
2.0 |
4GB |
32-64GB |
15 |
2.65 |
Yes |
Yes |
| HP Chromebook 11 G8 EE |
2020 |
11.6 |
1366 x 768 |
Intel Celeron N4020 |
1.1 |
8GB |
32GB eMMC |
13.5 |
2.91 |
No |
No |
| Lenovo Chromebook Duet |
2020 |
10.1 |
1920 x 1200 |
MediaTek Helio P60T |
2.0 |
4GB |
64GB |
10 |
1 |
Yes |
Yes |
| Acer Chromebook 15 |
2019 |
15.6 |
1920 x 1080 |
Intel Pentium N4200 |
1.1 |
4GB |
32GB |
12 |
4.3 |
No |
No |
| Dell Chromebook 3100 |
2019 |
11.6 |
1366 x 768 |
Intel Celeron N4020 |
1.1 |
4GB |
16-32GB eMMC |
14 |
2.85 |
Available |
Available |
| HP 14A G5 |
2019 |
14 |
1366 x 768
1920 x 1080 |
AMD A4-9120C APU
AMD A6-9220C APU |
1.6
1.8 |
4GB |
16-64GB eMMC |
9 |
3.46 |
No |
Available |
| HP Chromebook x360 12b |
2019 |
12 |
1366 x 912 |
Intel Celeron N4020 |
1.1 |
4GB |
32GB |
13 |
2.98 |
Yes |
Yes |
| HP Chromebook 11 G7 EE |
2019 |
11.6 |
1366 x 768 |
Intel Celeron N4000
Intel Celeron 4100 |
1.1 |
4-8GB |
16-64GB eMMC |
13 |
2.93 |
No |
Available |
| Lenovo Chromebook C340 |
2019 |
11.6 |
1366 x 768 |
Intel Celeron N4000 |
1.1 |
4GB |
64GB |
10 |
2.65 |
Yes |
Yes |
| Samsung Chromebook 4+ (15-inch) |
2019 |
15.6 |
1920 x 1080 |
Intel Celeron N4000 |
1.1 |
4GB |
32GB+ |
10 |
3.75 |
No |
No |
*At date of publication, these models have been announced, but have not been released.
AGParts Education supports 6,000+ US school districts with their 1:1 Chromebook initiatives. From Chromebook parts to technology buyback, contact us to see how we can help your district.
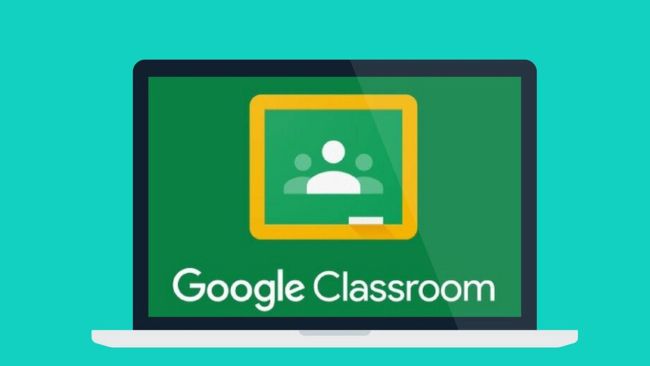
by AGParts Education | Google Classroom, Tips and Tricks
Google classroom is a comprehensive digital learning management tool. Its capabilities are many: teachers can create classes and assignments; teachers can communicate with guardians and students and vice versa; students can communicate with each other. The list goes on.
A huge benefit of Google Classroom is the stream feature. It’s the social hub of the platform, where both teacher and student can post comments. It also posts updates when assignments are created. As a teacher, how do you manage these comments? As a student, what are you able to post?
The Stream
Google Classroom’s feed is called the stream. Here the teacher and students can post comments or share resources. The stream is also the landing page for each class and assignments are automatically announced on the stream. It’s a great way for teacher and student to engage, and foster community amongst students.
How to Turn Off Comments on Google Classroom
Google Classroom’s default setting allows students to post but teachers can decide if students can post and comment in each class. Managing permissions within Google classroom is easy and can be assigned at both the class and student levels. If posting is enabled, students can only delete their posts or comments (no editing is allowed).
Students can share content or questions via posts, comment on a post, or reply to a comment if this is enabled. Disable this setting in Settings > General > Stream > select option.
You can also mute a student in class. This means they cannot post or comment in the class but can still send private comments to you. There will be no indication to the muted student that they have been muted.
To mute (or unmute) a student: Class > People > Select Student > Actions > Mute and confirm.
To mute (or unmute) a student from their post or comment: From class, point to the post or comment form the student. Click More (snowman menu/vertical three dots) then Mute student name.
How to Post to the Stream
Posting on the stream is easy and the process is the same for both teacher and student. Under the class tile, there is a posting box (Share something with your class…). This is where you type your comment. You can also easily add an attachment, file from Google Drive, video, or link to share a resource.
Students can only post to the stream if this setting is enabled by their teacher.
Teachers also have the option to post updates to all students or individual students.
How to Comment on a Post or Reply to a Comment
On the post, type your comment in the Add Class Comment box. Then click the paper airplane to post. You can also mention a classmate or your teacher by using the plus sign and the person’s name (+name).
To reply to a comment, simply press the left-facing arrow. Then, follow the above steps.
If there is no option to add a class comment, the setting has been disabled.
How to Make a Private Comment on Google Classroom
Students can also communicate directly and privately with their teacher by posting a private comment to an assignment or question.
There are two ways to do this:
- From the Stream, click the assignment or question. Then select Add Private Comment. Type your comment and post.
- From the Classwork page, navigate to the assignment or question by clicking View Assignment or View Question. Select Add Private Comment. Type your comment and post.
How to Edit Comments on Google Classroom
Students cannot edit posts or comments after they’ve been posted. Be sure to proofread your posts or comments prior to posting. Public comments can be deleted, but teachers can view deleted comments.
How to Edit Private Comments on Google Classroom
Students cannot edit public or private comments on Google Classroom.
However, teachers can. There are two ways to do this—one via desktop and the other via phone app:
- Desktop: Click the student’s private comment, but do not open their work. The comments should display like a stream below their work. Right click on the comment and there is an option to edit or delete.
- Phone app: Tap comment and the option to edit or delete will appear.
How to Delete Comments on Google Classroom
On the comment you wish to delete, click More (snowman menu/vertical three dots). Select Delete and confirm. Bear in mind that teachers can view deleted comments.
How to Delete Private Comments on Google Classroom
Unfortunately, private comments cannot be deleted by students on Google Classroom. Teachers can delete private comments via desktop or phone app as explained above.
Comment Bank on Google Classroom
For teachers, adding feedback to assignments is easy with the comment bank. It allows teachers to store and access their most popular comments in one place.
There are two ways to add comments to the comment:
- Add an existing comment: After the comment is posted, click More (snowman menu/three vertical dots) > Add to comment bank…
- Enter a comment directly to the bank: In classroom, open Comment Bank > Add to bank. From here you can add a single comment, multiple comments by pressing enter after each one, or paste in a prepared list of comments.
AGParts Education supports 6,000+ innovative 1:1 school districts in Chromebook parts supply and technology buyback. Contact us today to see how we can help your school.

by AGParts Education | Chromebooks, Tips and Tricks
Chromebooks have become a popular choice for 1:1 programs across the U.S. In fact, 30 million students and educators used Chromebooks in 2019 alone. Their popularity continues to surge as more schools rely on their hybrid instruction. There are a host of benefits of Chromebooks in the classroom, but what are the overall pros and cons of a Chromebook?
Pros of a Chromebook
They’re sleek, lightweight, and fast. But there’s so much more to a Chromebook.
Secure & Fast
Chromebooks are extremely secure and fast due to regular auto updates devices receive until their Auto Update Expiration (AUE). This means your Chromebook will receive software updates, vital security patches, and technical support for six-a-half to eight-and-a-half years depending on AUE.
Low Price & Low Lifetime Cost
One of the best things about Chromebooks is the price tag. It simply can’t be beat. More expensive Chromebooks do exist, but you can still find a solid Chromebook for under $300—considerably less than their laptop counterpart. This is a significant factor for any school’s yearly budget.
Additionally, the lifetime cost of a Chromebook is low because Chromebooks don’t have the traditional moving parts that a laptop does. This means less mechanical malfunction and less need for repair, saving your district in the long term.
Integrated Virus Protection
Not only are Chromebooks less vulnerable to viruses, but their antivirus/malware protection is built into the Chrome OS. This is an additional cost savings, not to mention the time it saves your IT team in troubleshooting.
Little Maintenance
Since Chromebooks do not rely on software, there is no need for your IT team to install, update, support, or troubleshoot software. Updates are automatic via Google and a 24/7 helpdesk is available to Google Workspace subscribers. This unburdens your IT department and frees them to handle more pressing matters.
Collaborative & Built for Productivity
Chromebooks encourage collaboration, which is fantastic for both teachers and students. Chromebooks use Google Workspace, Google’s answer to Microsoft 365, and docs can be edited in real time by multiple users.
Chromebooks also rely heavily on keyboard shortcuts. Once learned, they are sure to boost productivity.
Additionally, there are few frivolous distractions on a Chromebook, as compared to a laptop, which encourages students’ productivity. Of course, we aren’t ruling out the fact that the internet can be a huge distraction, but we’ll let you decide how to monitor and restrict access to certain websites.
Mobile & Shareable
If the past year is any indication, a Chromebook’s mobility is a particularly compelling feature. They are very easy to transport since they are lightweight. If students need to bring their devices home, it’s easy to do so.
They’re also easy to share, making them ideal for schools that are working toward a 1:1 program. Chromebooks require a Google account for every user. Since Chromebooks rely on cloud-based storage, files are easily accessed via your personal login. When sharing, all students need to do is sign into their own account for a personal learning experience.
Cons of a Chromebook
As with any laptop or notebook, there are certain cons associated with a Chromebook.
No Microsoft 365*
For Chromebooks launched prior to 2019, Microsoft 365 cannot be installed. Instead, your teachers and students will use the Google Workspace which features Google Doc (Word), Google Sheets (Excel), and Google Sheets (PowerPoint), among other correlating applications.
This means there is an associated learning curve with this set of applications. Even though they are remarkably similar to Microsoft counterparts, there are still differences in commands and functionality. This could be less of an issue for younger generation of students as they have less familiarity with Microsoft apps. This could be more of an issue for teachers and older students as they transition to Google Workspace from Microsoft.
The good news is that files from all Google Workspace applications can be downloaded as their Microsoft counterpart, which proves helpful.
*However, Chromebook with a launch date after 2019 support apps designed for Android mobile use. This means Microsoft 365 is available via Google Play for Chrome. Check this list to ensure your Chromebook model supports this feature.
Limited Functionality Offline
With teachers reporting that 12% of students have no access to the internet at home, this could be huge factor depending on your district. Because most work occurs in browser-based applications, collaborative, real-time exercises will require an internet connection. If they don’t have internet access, this could impact you’re their experience.
Working offline with a Chromebook is not impossible, it just requires planning. There is still a workaround for this. Many apps feature offline settings, which need to be turned on. Students can edit docs offline, and when they are online again, edits will be synced.
Not Ideal for Multimedia Projects
Currently, the best software and applications for audio and video projects are not web based. There are plenty of web-based video editors and other applications that can provide a solid workaround.
This most likely is not a contributing factor for most districts, but could affect older students in journalism and broadcasting, music, or theater programs.
AGParts Education supports 6,000+ innovative 1:1 school districts in Chromebook parts supply and technology buyback. Contact us today to see how we can help your school.
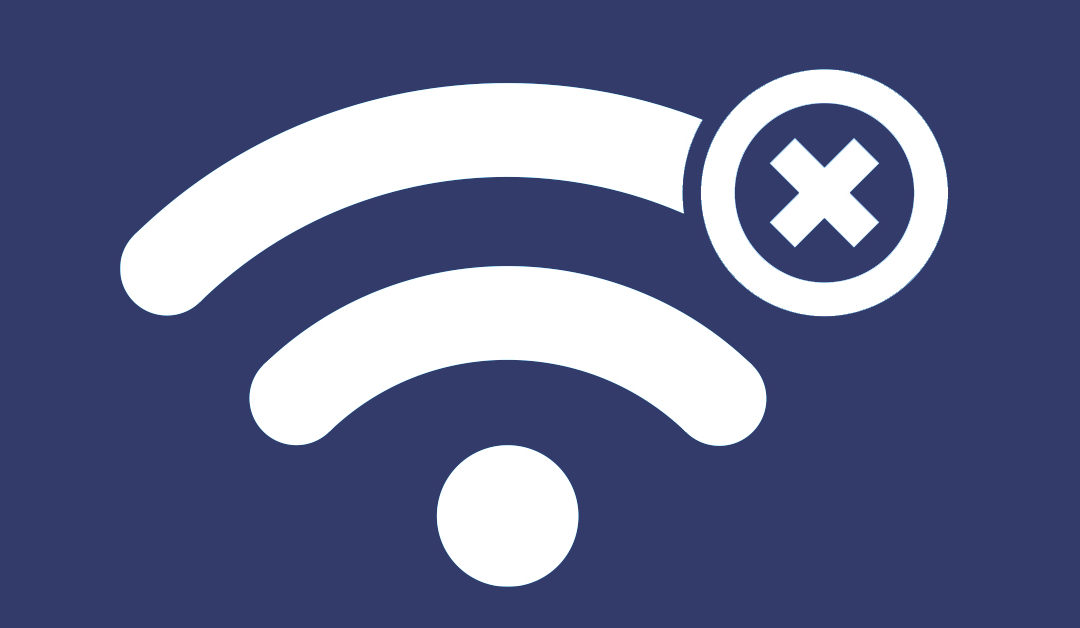
by AGParts Education | Chromebooks, Tips and Tricks
Whether you’re a student, parent, or teacher, knowing the ins and outs of your Chromebook are essential to success. Chromebooks are lean, low-maintenance laptops that rely heavily on the internet. They don’t store software like a traditional laptop does as “software,” aka apps, are used online.
What happens when you toggle Wi-Fi off or don’t have internet access? Does your Chromebook simply become an oversize paperweight or makeshift clipboard? We’ll answer all that and more as we explore how to use a Chromebook offline.
Can I Use a Chromebook Offline?
First, let’s clear up any confusion—yes, you can use your Chromebook offline. It does have limited functionality while offline, but it is functional.
How to Use a Chromebook Offline
Let’s look at how to use a Chromebook offline and all the things you can do without an internet connection.
Quick tip: Most of these apps will require you to enable offline mode while online, which is in each app’s settings. Don’t skip this step!
Manage Your Email
Boost your productivity by managing your email while offline. You can read and respond to emails as well as search your inbox. Once you reconnect to the internet, your inbox will sync and any outgoing messages will be sent.
Enable offline mode under Gmail offline settings.
Edit Google Workspace Documents
One of the biggest differences between a traditional laptop and Chromebook is the default office suite. Chromebooks use Google Workspace (formerly G-Suite), which includes Docs, Sheets, and Slides (similar to Microsoft Word, Excel, and PowerPoint).
All of these apps can be used offline, and most compatible files in Google Drive are editable offline. So, you can draft a new doc, edit a spreadsheet, or put the finishing touches on a presentation all sans Wi-Fi. Once you connect to the internet, your edits or changes you’ve made to a file will be synced.
Enable offline mode under each Google Workspace app in settings.
Take Notes
We’re a big fan of note-taking apps. They’re extremely convenient and less cumbersome than a traditional word-processing doc. Fortunately, you can also take notes offline using Google Keep. Be sure to save any notes you may want to edit offline while you are still connected to the internet. Any new notes created or changes made will be synced when you reconnect to the internet.
Catch Up on Your Reading
Whether you want to read the latest news or ebook, you can do both of those things while offline on your Chromebook.
- Using an app like Pocket, you can save various types of content, like articles and stories, from any publication, page, or app, and read that content while offline. Note: this does not apply to saved videos as an internet connection is required to stream videos.
- If you need to finish the last couple pages of a book distraction free, turn off your Wi-Fi and read eBooks offline with various apps like Google Play Books and OverDrive. Be sure to download the books while online first in order to read offline.
Play Multimedia
Now that we’ve looked at the more productive side of offline Chromebook use, it’s time for the fun stuff. You can play various multimedia offline on your Chromebook. Keep in mind that in order to download any type of media to consume offline, you must first download while online.
- Play Movies: Download movies or TV shows you want to watch offline in Google Play Movies app.
- Play Music: Just as you did with movies, download songs in Google Play Music online to listen to offline.
- Play Games: In order to play games offline, you have to download apps that can run offline. To do view these apps, enable the Runs Offline filter in the Chrome Web Store or Google Play Store.
Use Offline Apps
If an app has a setting for offline use, you can do just that. Check this comprehensive list of offline-enabled apps for the latest apps that don’t need an internet connection.
AGParts Education partners with 6,000+ innovative 1:1 school districts nationwide in Chromebook parts procurement and buyback. For more info, contact us today!
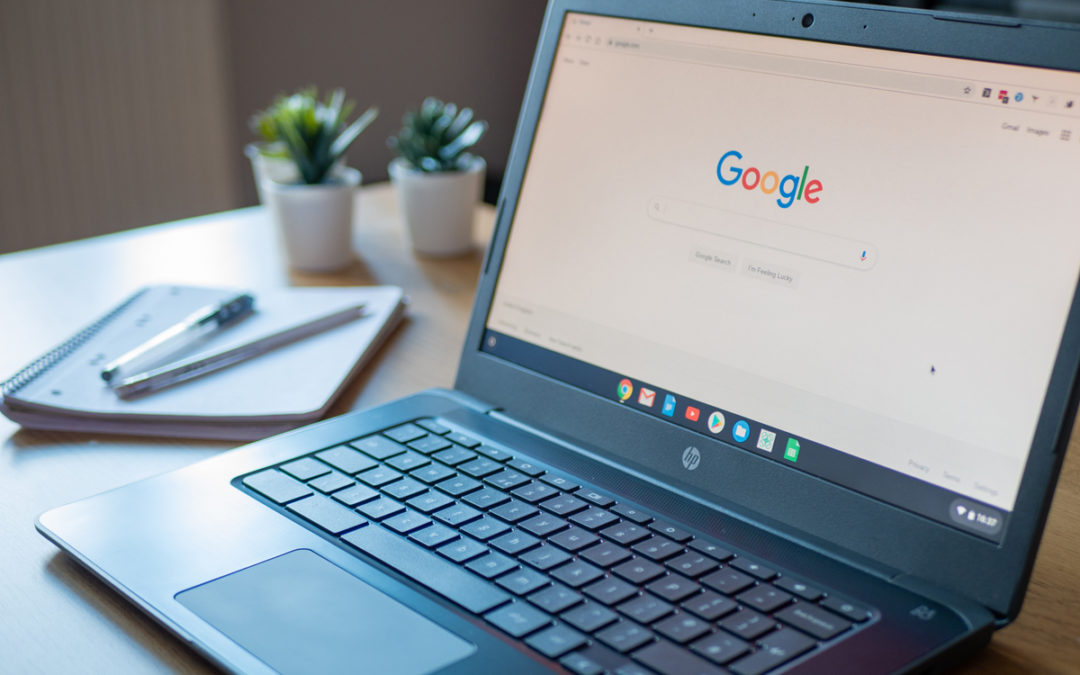
by AGParts Education | Chromebooks, Tips and Tricks
Ready to take your Chromebook use to the next level? After you’ve mastered Chromebooks basics, leverage your Chromebook’s performance with these advanced Chromebook tips.
Chromebook Tips & Tricks
Here are ten advanced Chromebook tips to boost your Chromebook’s performance and your productivity.
1. Use Overview for a Bird’s Eye View
To quickly see all your open windows, use Overview on your Chromebook. This function is a multi-tasker’s dream. It’s a great way to switch between apps as well as close apps you’re no longer using.
To activate Overview, swipe down with three fingers on your touchpad. You can also access Overview by pressing the []]] key.
2. Pair Your Chromebook to Your Phone
Entering your Google password every time you log into your Chromebook can be tiresome to say the least. Skip this step by pairing your smartphone to your Chromebook using Smart Lock. This feature will allow you to automatically sign in when your trusted smartphone is detected.
This feature requires Bluetooth to be enabled on both devices. When successfully paired, you’ll only need to click on your account avatar to unlock your Chromebook when your phone is in range.
Find it at: Settings > Show Advanced Settings > Smart Lock > Set Up
3. Save Files Straight to Google Drive
Although you can save files locally on your Chromebook, it’s not recommended due to its limited local storage. Instead save your files to Google Drive directly without being prompted for a location each time. To do this, you’ll select the destination folder within Google Drive to save files to as well as disable a feature within advanced settings.
Find it at: In Chrome OS: Settings > Show Advanced Settings > Downloads > Change > Select destination folder within Google Drive > Open. On the settings screen, disable the setting Ask Where to Save Each File Before Downloading.
4. Use Google Suite Offline
Think Chromebook can only be used while online? Think again. One of the things that makes a Chromebook a Chromebook is its dependence on the internet. However, Google has been consistently working to make these devices more efficient offline. One way they’ve done this is by unlocking the power of Google Suite when offline. You can create docs, edit sheets, and generate slides without an internet connection.
To do so enable Offline option under Sync Google Docs, Sheets, Slides & Drawing files. Find the setting in Google Drive’s settings. Changes made to any documents will sync when an internet connection is restored or detected.
5. Use Task Manager to Troubleshoot Issues and View Performance
This next Chromebook tip is perfect when you’re in a jam. Chromebooks inherently come with less headaches than a traditional Windows or Apple laptop because they’re leaner devices. However, any device is bound to run into problems from time to time. Easily fire up Task Manager by pressing Shift + Esc. From there you can see each app’s usage and end any troublesome apps.
6. Increase Local Storage with an SD Card
Ae we’ve state above, Chromebooks have limited local storage. Most have around 32GB of internal storage. Expanding your local storage is quick and easy. Simply pop in an SD card and use like you would any other folder on your Chromebook. The card can be found under the Files app.
7. Edit Chrome OS Version
Get the newest features first on Chrome OS by switching to beta or developer channels. Google will give you an overview of each option. Beware: switching to beta and developer channels means you may run into more bugs as the features are still in devlopment.
Find it at: Settings > About Chrome OS > More Info… > Change Channel…
8. View System Diagnostic Data
Are you itching to pull back the outside skin of your Chromebook and see what is inside? To check what’s under the hood, enter chrome://system in the Chrome omnibox, i.e. Chrome’s browser bar. From there, you’ll see everything that makes your device click from CPU to your current session in an easy-to-read layout.
9. Show Hidden Files
If you’re really ready to dig deep into your Chromebook, you can unhide files in File Manager with the Ctrl + period keyboard shortcut. File Manager automatically hides any files that start with a dot, e.g. .system. With this Chromebook tip comes a word of caution: in most cases these files should not be edited unless you know what you are doing.
10. Deep Clean with Powerwash
Are you ready to recycle your Chromebook? Or do you just want to start from square one? To reset your Chromebook to like new status, use the Powerwash feature. Once your device reboots, it’ll have you convinced you mastered time travel with your Chromebook looking as it did day one.
Find it at: Settings > Show Advanced Settings > Powerwash
AGParts Education is your complete partner for your 1:1 Chromebook initiative. Supporting over 6,000+ U.S. school districts, find out how we can help your district. Contact us today!


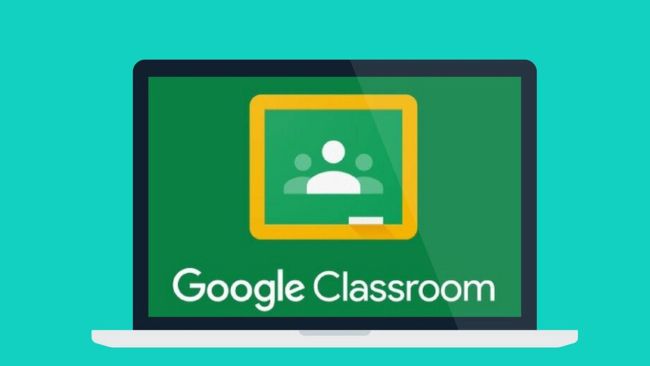

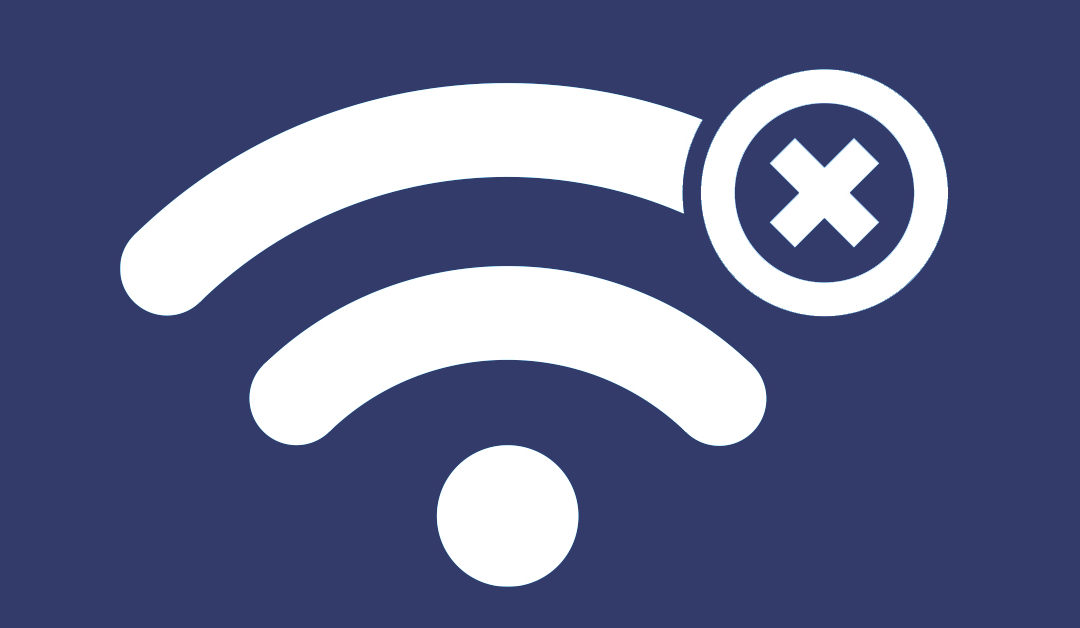
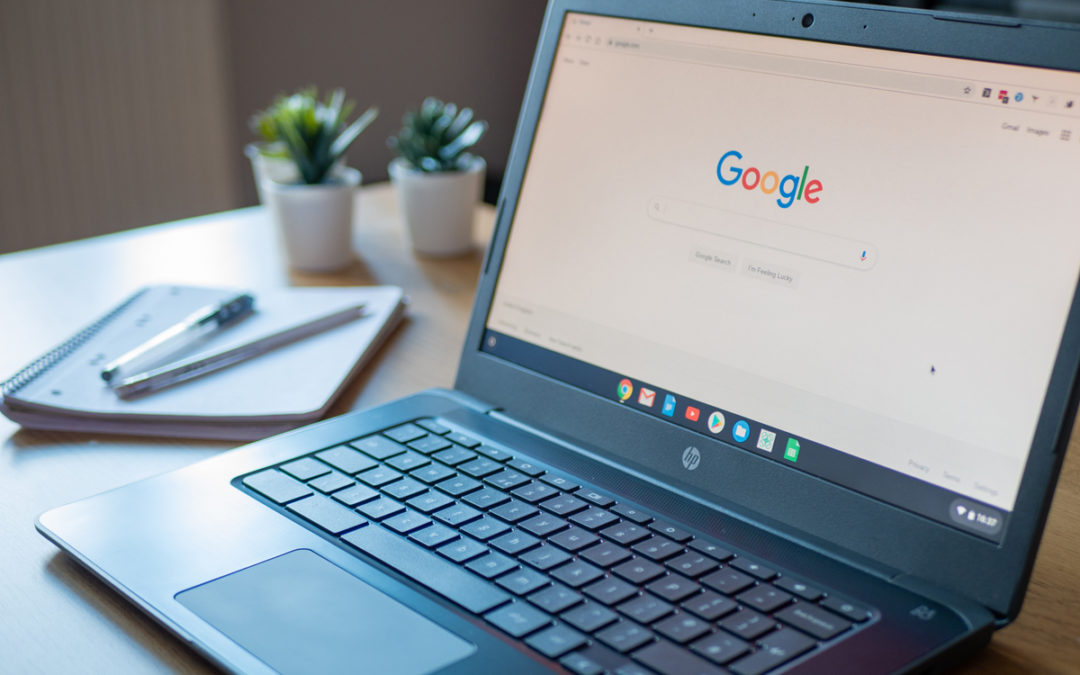
Recent Comments