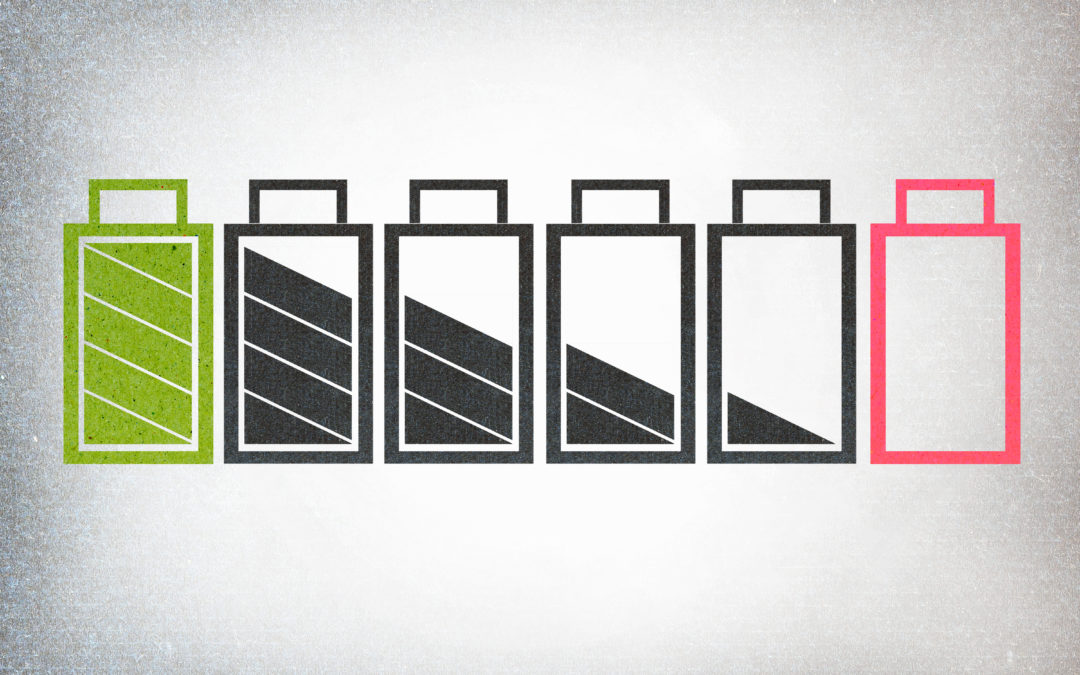
7 Tips to Extend Your Chromebook’s Battery Life
Is your Chromebook battery draining fast? This could be for a variety of reasons. Your battery may be seeing greater demand with the increased use of Zoom or other applications. Or, it could be as simple a fix as adjusting the brightness of your screen. Today, we outline tips to extend the life of your Chromebook battery. Most of these tips can be applied broadly to most laptops.
Before we dive into tips to extend the life of your Chromebook battery, let’s talk about the battery in your Chromebook first. Most Chromebooks use lithium-ion batteries. They are rechargeable batteries and are commonly used in most electronics like your phone or tablet.
Chromebooks are known for having a notoriously long battery life, longer than most laptops that use Windows OS or iOS. Chrome OS is a light operating system that requires less CPU and RAM. This places a lesser demand on the battery. Additionally, Chromebooks have less applications running in the background, which, again, places a lesser demand on its battery.
Without further ado, here are seven tips to extend the life of your Chromebook battery.
1. Adjust Brightness
Your screen is one the greatest demands your battery sees, sucking its life quickly. Adjust the brightness to the lowest level that is comfortable for your eyes. This will save your battery life in spades.
2. Turn Off Connections When Not in Use
Connections also suck battery life because they are constantly searching for signals and beacons. This draws on your battery, so turn off unnecessary connections, like Bluetooth or 3G/4G, when you aren’t using them.
If you’re in a serious battery jam, you can also turn off Wi-Fi to save juice. Chromebooks still function offline—you can check your email, edit documents or spreadsheets, and more. When you reconnect to Wi-Fi, your services will automatically sync.
3. Unplug Peripherals
Using a mouse? Or a microphone? Any peripherals plugged into your Chromebook are using power, which drains your battery over time. Unplugging your mouse, or other USB-powered accessories, when not in use will maximize battery life.
4. Shoot for 20-80% Charge
While it may seem counterintuitive, riding at 100% battery 100% of the time is not always a good thing. Lithium-ion batteries are most stable between 20-80%. When a battery runs above 80% charge, the usage changes to protect the battery from expansion and other physical damage.
Battery life is rated in cycles, i.e. how many times your battery can survive being charged from 0-100%. If you consistently keep your charge between 20-80%, you’re essentially doubling the amount of charging cycles a battery uses in its lifetime.
Letting your battery drain to 0% will damage it every single time. Likewise, never store a Chromebook at 0%. At 0%, your battery is still not fully discharged—it just doesn’t have enough juice to power the device. But, if you store your Chromebook at 0%, any remaining power will discharge completely and can cause irreparable damage to your battery.
We understand that keeping your battery between 20-80% takes impressive, and possibly obsessive, monitoring. Biggest takeaway: don’t let your charge hit 0% and take it off the charger occasionally to actually use the battery.
5. Plug It In for Updates
While Chrome OS updates run in the background, make sure your Chromebook is plugged in when other updates are performed. This will save your battery life and CPU resources.
6. Close Unnecessary Web Pages or Applications
Web pages and apps refresh frequently to provide the most updated information. The more tabs and apps you have open at one time, the more CPU and RAM needed, which puts a greater demand on your battery. Close unneeded tabs or apps to save battery life.
Pro Tip: Check which web pages and apps use the most battery. This can be accessed under Settings > Battery.
7. Check Your Task Manager
We give this last tip with a generous helping of caution. There are certain apps that constantly run in the background like Google Drive, Gmail Offline, and Hangouts (among others). Fire up your Task Manager to see which apps are running in the background. You can then decide to disable any app or service you don’t need. Be careful, though. Disabling certain services can disrupt functionality. If you don’t know what the app or service is, don’t disable it until you do.
Does your school district need replacement batteries for your 1:1 Chromebooks? AGParts Education has 350,000+ OEM new and reclaimed Chromebook parts in stock. Orders ship same day. Set up your free account to get started today.
Have other questions? Contact us today.

Recent Comments