
by AGParts Education | Chromebooks, Education Technology
Is your school considering implementing a 1:1 Chromebook program? If so, you may be curious about Chromebooks and how they stack up to their competition. Today, we’ll look at that and more, including the benefits of Chromebooks in the classroom.
History of 1:1 Computing
Before we explore the benefits that Chromebooks can bring to your school, let’s look back at the history of 1:1 computing.
One-to-one computing is exactly what it sounds like—it is one computer for every student. Technology was first introduced in education in the 1920s when radio made lessons available to students within listening range. Since then, it’s been milestone after milestone as technology continues to be widespread across all schooling levels.
In the late 1990s, 1:1 programs were first introduced. In those early years, primary schools favored Apple devices while secondary schools favored Windows devices. Type of device is contingent upon many factors: age of students, budget, and benefits.
It’s estimated that 40% of US schools have a 1:1 program, with another 30% of schools having at least one device for five or less students. Despite the popularity of 1:1 programs, one statistic remains particularly troublesome: teachers report that 12% of students don’t have access to the internet or computer at home. In a world where technology dominates, 1:1 programs are a lifeline for these learners to prepare them for the future.
History of 1:1 Chromebook Programs
One-to-one programs saw two major tech inventions that rocked them to their core: the release of the iPad in 2010 and the release of the Chromebook in 2011.
There’s no denying the Chromebook’s universal popularity by schools and consumers alike. A streamlined, internet-heavy laptop with a price tag that can’t be beat, 30 million students and educators used Chromebooks in 2019 alone. After 2020, their popularity has only grown. The Chromebook was first introduced in the classroom in 2012 as Google began to pilot the device in schools nationwide. By 2014, Chromebook surpassed iPads in sales.
Benefits of Using Devices in the Classroom
With a reported 95% of teachers using technology in the classroom, it’s no secret that its presence is here to stay. When speaking about the benefits a specific device, it’s important to differentiate between benefits only that device can bring versus the overall benefits of using devices in the classroom, and largely the benefits of technology in education. Here’s a closer look at five of those benefits:
Provides Access
With 12% of students across the country with no access to the internet or a computer at home, devices in the classroom provide access to students that would otherwise not have it.
Transforms Ordinary Lessons
Using video or an interactive activity can make a boring subject more palatable to students and engage disinterested learners.
Assists with Student Comprehension
Technology-based learning incorporates different learning styles, which allow for students to tackle difficult subject according to their needs.
Prepares Students for the Future
College and career readiness is paramount for a student, and use of technology in the classroom will no doubt better prepare them for any digital demands the future brings.
Collaboration & Connection
Students are not only able to collaborate with their fellow classmates, removing the singularity of learning, but also with students on the other side of the globe. More importantly, technology-based education gives a voice to the voiceless—from shy students to students with learning disabilities, devices enable these students to connect in ways that aren’t possible previously.
Benefits of Chromebooks in the Classroom
Chromebooks continue to be a popular choice given their low-price tag and ease of use. How do they compare to the competition, and why choose a Chromebook over another device? Here’s a look at six benefits that Chromebooks bring to the classroom.
Easy to Use
How about a computer that boots in under ten seconds? With a Chromebook, you’re hard pressed to find a device that is easier to use. From long battery life to integrated virus protection, the only interruption students and teachers experience will be the bell ringing with these devices.
Ideal for Sharing
If your school doesn’t have the budget for one device to every student, Chromebooks are a great shareable device. Chromebooks require a Google account for every user and are cloud-based devices. When sharing, all students need to do is sign into their account for a personal learning experience.
Low Price Tag and Low Cost of Ownership
With some school-friendly Chromebooks starting at $99, there’s no denying their value. Since Chromebooks are very lean laptops (few components and parts), they are generally have very low cost of ownership.
Low Maintenance
As just mentioned, Chromebooks have few moving parts—few components—which means they are easier to maintain than other devices. Beyond hardware, Google delivers all auto updates until the model reaches its AUE. With built-in virus and malware protection, you have peace of mind knowing your computer is protected.
Long Battery
A huge draw for Chromebooks is that they don’t draw battery life quickly. Some models can last 13 hours (almost two school days!) on a single charge.
Offline Capabilities
Don’t be fooled—yes, Chromebooks are internet-heavy laptops, but students can still use a Chromebook offline. In fact, there’s many ways to use a Chromebook offline.
AGParts Education partners with 6,000+ innovative 1:1 school districts nationwide in Chromebook parts procurement and buyback. For more info, contact us today!

by AGParts Education | Buyback, Chromebooks, Tech Ed
If your school has a 1:1 Chromebook program, chances are there will be a need to refresh your devices at some point. A great option when renewing your devices is to resell your old devices through Chromebook buyback. AGParts Education has a comprehensive technology buyback program that specializes in Chromebook buyback.
Today, we’ll discuss what Chromebook buyback is, the models with the highest resell value, and what to look for in a buyback company.
What is Chromebook Buyback?
Chromebook buyback is the process of selling back your used devices to a company that processes used electronics devices. That company will evaluate your devices and assign a value to each device.
Buyback falls under the umbrella of IT asset disposition (ITAD). ITAD is the process of disposing of used or unwanted IT assets in a safe and environmentally responsible manner. This includes securely wiping data of the devices prior to disposal.
Note that “disposed of” doesn’t mean thrown in the general waste stream. Many electronic parts and components are harmful to the environment. Sometimes, parts can be recycled, reused, or donated—one method of disposal. Even if the part has no useful value, there are certain protocols that must be followed to ensure safe disposal.
Best Models to Resell
Just as certain vehicles hold more value and garner more money when resold, the same is true of Chromebooks. So, which models have the best resell value, akin to the power of a Honda or Subaru?
Here are a dozen popular Chromebook models that carry high resell value:
- Acer C732
- Acer C733
- Dell 3100 models
- HP 11 G6 models
- HP 11 G7 models
- HP 11A G6 EE
- HP 11A G7 EE
- HP 14A G5
- HP 14 G5
- Lenovo 100E
- Lenovo 300E
- Lenovo 500E
Bear in mind that this is not a comprehensive list. If your school’s model is listed above, that doesn’t mean your school is guaranteed to recoup high value for your used devices. Likewise, if your school’s models aren’t listed, it doesn’t mean they’re worthless! Remember your used devices will be evaluated and assigned a monetary value based on condition. Even if your school has old models, buyback is always a worthwhile process to pursue as older models do hold value.
What to Look for in a Tech Buyback Company
Now that we’ve reviewed the most popular models, is your school ready to start the tech buyback process? If you answered “yes,” it’s crucial to do your research. Here are four things to look for in a buyback company.
#1: Experience
Since Chromebooks aren’t even ten years old, it can sometimes be difficult to find an experienced buyback company. Still, this should not be overlooked. Experience means peace of mind knowing that this isn’t the company’s first rodeo. Experience can also translate into more money for your used fleet.
AGParts Education has been in the classroom since devices were introduced. We even worked with Council Bluffs School District, one of the first schools to pilot a 1:1 program. Not to mention the fact that we’ve operated in the computer hardware industry since 2000. Plus, we process tens of thousands of used Chromebooks via buyback every year.
#2: Certifications & NIST Compliance
To ensure a company does recycle used devices safely and sustainably, they should hold certain national and international certifications. At the very minimum, they should hold ISO 14001 (environmental management) and R2 certifications (responsible electronics recycling). They also hold ISO 9001 (quality management) and 45001(occupational health and safety) certifications.
Additionally, they have to comply with National Institute of Standards and Technology (NIST). Sensitive info lives on our devices. When we recycle those devices, that data doesn’t magically disappear. Your devices must be wiped clean according to NIST guidelines to ensure your student data is protected.
We hold all four ISO and R2 certifications. We fully comply with NIST guidelines and issue data privacy certificates upon completion.
#3: Simple Process & Flexibility
The last thing the buyback process should do is give you a headache. The process should be simple and smooth. At the same time, buyback companies should be flexible to work with you and accommodate the needs of your school.
Our three-step process is truly hassle free.
- Request a quote for your used devices.
- Upon quote approval, ship your devices to AGParts Education (we’ll provide free boxes).
- Redeem your cash or technology department credit.
We also have flexible options—you can even finalize all the details of your buyback deal in advance and send your devices later. Our payment options include cash or credit. When your district chooses credit, you earn 10% more and guarantee those funds stay in your technology budget.
#4: Partnership
When looking for a Chromebook buyback company, you really want to look at a company that will be with you from start to finish. This can mean many things, but really it comes down to the company viewing you as a valuable partner and not just a number.
We view our customers as partners. You’ll have a dedicated account executive by your side every step of the way. To top it off, we send you all the materials to ship your devices and cover all freight costs.
In short, AGParts Education offers a Chromebook buyback process that is designed to make your life easier. When your district is ready to recycle devices, contact us or request a quote today.
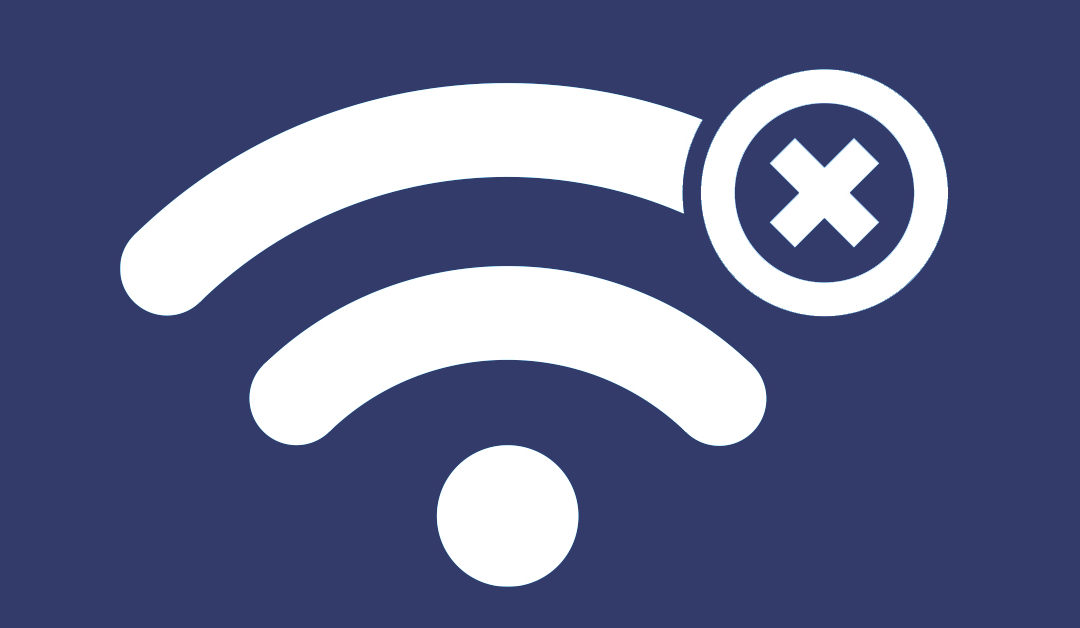
by AGParts Education | Chromebooks, Tips and Tricks
Whether you’re a student, parent, or teacher, knowing the ins and outs of your Chromebook are essential to success. Chromebooks are lean, low-maintenance laptops that rely heavily on the internet. They don’t store software like a traditional laptop does as “software,” aka apps, are used online.
What happens when you toggle Wi-Fi off or don’t have internet access? Does your Chromebook simply become an oversize paperweight or makeshift clipboard? We’ll answer all that and more as we explore how to use a Chromebook offline.
Can I Use a Chromebook Offline?
First, let’s clear up any confusion—yes, you can use your Chromebook offline. It does have limited functionality while offline, but it is functional.
How to Use a Chromebook Offline
Let’s look at how to use a Chromebook offline and all the things you can do without an internet connection.
Quick tip: Most of these apps will require you to enable offline mode while online, which is in each app’s settings. Don’t skip this step!
Manage Your Email
Boost your productivity by managing your email while offline. You can read and respond to emails as well as search your inbox. Once you reconnect to the internet, your inbox will sync and any outgoing messages will be sent.
Enable offline mode under Gmail offline settings.
Edit Google Workspace Documents
One of the biggest differences between a traditional laptop and Chromebook is the default office suite. Chromebooks use Google Workspace (formerly G-Suite), which includes Docs, Sheets, and Slides (similar to Microsoft Word, Excel, and PowerPoint).
All of these apps can be used offline, and most compatible files in Google Drive are editable offline. So, you can draft a new doc, edit a spreadsheet, or put the finishing touches on a presentation all sans Wi-Fi. Once you connect to the internet, your edits or changes you’ve made to a file will be synced.
Enable offline mode under each Google Workspace app in settings.
Take Notes
We’re a big fan of note-taking apps. They’re extremely convenient and less cumbersome than a traditional word-processing doc. Fortunately, you can also take notes offline using Google Keep. Be sure to save any notes you may want to edit offline while you are still connected to the internet. Any new notes created or changes made will be synced when you reconnect to the internet.
Catch Up on Your Reading
Whether you want to read the latest news or ebook, you can do both of those things while offline on your Chromebook.
- Using an app like Pocket, you can save various types of content, like articles and stories, from any publication, page, or app, and read that content while offline. Note: this does not apply to saved videos as an internet connection is required to stream videos.
- If you need to finish the last couple pages of a book distraction free, turn off your Wi-Fi and read eBooks offline with various apps like Google Play Books and OverDrive. Be sure to download the books while online first in order to read offline.
Play Multimedia
Now that we’ve looked at the more productive side of offline Chromebook use, it’s time for the fun stuff. You can play various multimedia offline on your Chromebook. Keep in mind that in order to download any type of media to consume offline, you must first download while online.
- Play Movies: Download movies or TV shows you want to watch offline in Google Play Movies app.
- Play Music: Just as you did with movies, download songs in Google Play Music online to listen to offline.
- Play Games: In order to play games offline, you have to download apps that can run offline. To do view these apps, enable the Runs Offline filter in the Chrome Web Store or Google Play Store.
Use Offline Apps
If an app has a setting for offline use, you can do just that. Check this comprehensive list of offline-enabled apps for the latest apps that don’t need an internet connection.
AGParts Education partners with 6,000+ innovative 1:1 school districts nationwide in Chromebook parts procurement and buyback. For more info, contact us today!
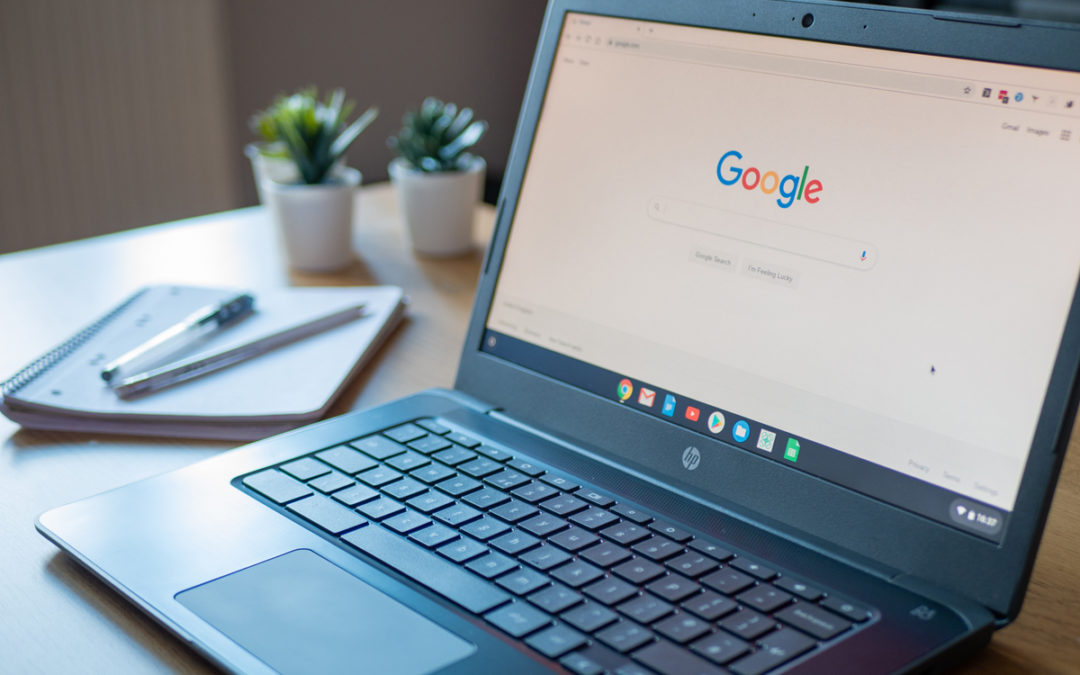
by AGParts Education | Chromebooks, Tips and Tricks
Ready to take your Chromebook use to the next level? After you’ve mastered Chromebooks basics, leverage your Chromebook’s performance with these advanced Chromebook tips.
Chromebook Tips & Tricks
Here are ten advanced Chromebook tips to boost your Chromebook’s performance and your productivity.
1. Use Overview for a Bird’s Eye View
To quickly see all your open windows, use Overview on your Chromebook. This function is a multi-tasker’s dream. It’s a great way to switch between apps as well as close apps you’re no longer using.
To activate Overview, swipe down with three fingers on your touchpad. You can also access Overview by pressing the []]] key.
2. Pair Your Chromebook to Your Phone
Entering your Google password every time you log into your Chromebook can be tiresome to say the least. Skip this step by pairing your smartphone to your Chromebook using Smart Lock. This feature will allow you to automatically sign in when your trusted smartphone is detected.
This feature requires Bluetooth to be enabled on both devices. When successfully paired, you’ll only need to click on your account avatar to unlock your Chromebook when your phone is in range.
Find it at: Settings > Show Advanced Settings > Smart Lock > Set Up
3. Save Files Straight to Google Drive
Although you can save files locally on your Chromebook, it’s not recommended due to its limited local storage. Instead save your files to Google Drive directly without being prompted for a location each time. To do this, you’ll select the destination folder within Google Drive to save files to as well as disable a feature within advanced settings.
Find it at: In Chrome OS: Settings > Show Advanced Settings > Downloads > Change > Select destination folder within Google Drive > Open. On the settings screen, disable the setting Ask Where to Save Each File Before Downloading.
4. Use Google Suite Offline
Think Chromebook can only be used while online? Think again. One of the things that makes a Chromebook a Chromebook is its dependence on the internet. However, Google has been consistently working to make these devices more efficient offline. One way they’ve done this is by unlocking the power of Google Suite when offline. You can create docs, edit sheets, and generate slides without an internet connection.
To do so enable Offline option under Sync Google Docs, Sheets, Slides & Drawing files. Find the setting in Google Drive’s settings. Changes made to any documents will sync when an internet connection is restored or detected.
5. Use Task Manager to Troubleshoot Issues and View Performance
This next Chromebook tip is perfect when you’re in a jam. Chromebooks inherently come with less headaches than a traditional Windows or Apple laptop because they’re leaner devices. However, any device is bound to run into problems from time to time. Easily fire up Task Manager by pressing Shift + Esc. From there you can see each app’s usage and end any troublesome apps.
6. Increase Local Storage with an SD Card
Ae we’ve state above, Chromebooks have limited local storage. Most have around 32GB of internal storage. Expanding your local storage is quick and easy. Simply pop in an SD card and use like you would any other folder on your Chromebook. The card can be found under the Files app.
7. Edit Chrome OS Version
Get the newest features first on Chrome OS by switching to beta or developer channels. Google will give you an overview of each option. Beware: switching to beta and developer channels means you may run into more bugs as the features are still in devlopment.
Find it at: Settings > About Chrome OS > More Info… > Change Channel…
8. View System Diagnostic Data
Are you itching to pull back the outside skin of your Chromebook and see what is inside? To check what’s under the hood, enter chrome://system in the Chrome omnibox, i.e. Chrome’s browser bar. From there, you’ll see everything that makes your device click from CPU to your current session in an easy-to-read layout.
9. Show Hidden Files
If you’re really ready to dig deep into your Chromebook, you can unhide files in File Manager with the Ctrl + period keyboard shortcut. File Manager automatically hides any files that start with a dot, e.g. .system. With this Chromebook tip comes a word of caution: in most cases these files should not be edited unless you know what you are doing.
10. Deep Clean with Powerwash
Are you ready to recycle your Chromebook? Or do you just want to start from square one? To reset your Chromebook to like new status, use the Powerwash feature. Once your device reboots, it’ll have you convinced you mastered time travel with your Chromebook looking as it did day one.
Find it at: Settings > Show Advanced Settings > Powerwash
AGParts Education is your complete partner for your 1:1 Chromebook initiative. Supporting over 6,000+ U.S. school districts, find out how we can help your district. Contact us today!
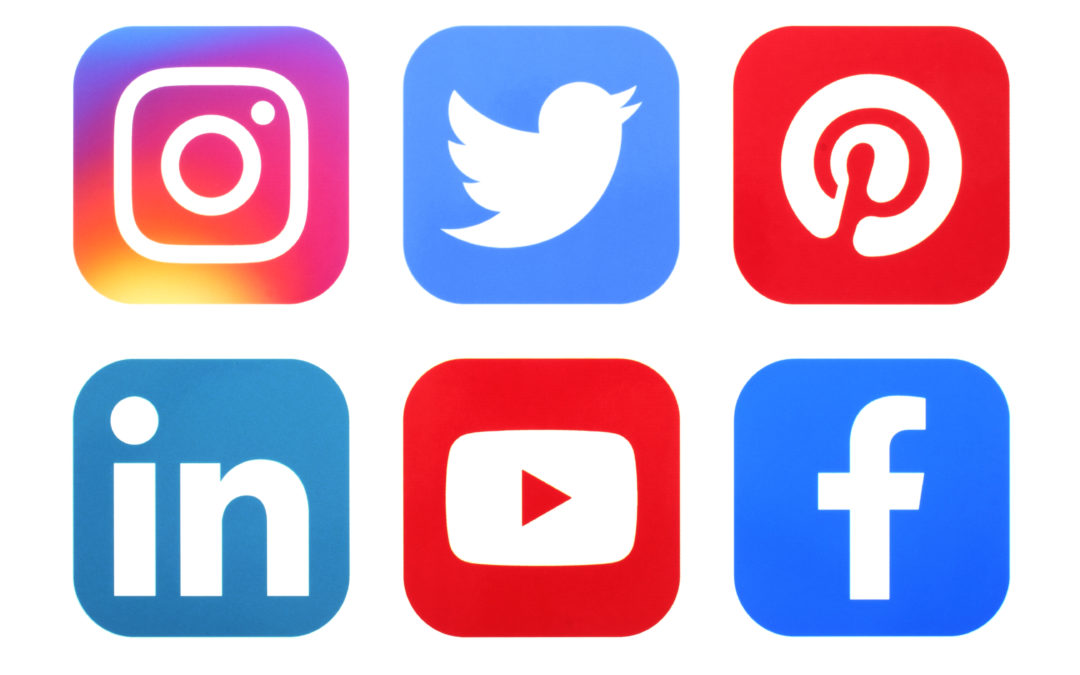
by AGParts Education | Social Media
Social Media can be a powerful communication tool for your school. But, how can you master social media for schools? AGParts Education supports thousands of schools across the nation utilizing a 1:1 Chromebook initiative. In collaboration with our in-house marketing team, we’re here to help you navigate the [sometimes choppy] waters of social media.
Here are eight tips to mastering social media for schools:
Audit
It’s important to know where you stand, so completing a social media audit is key. We recommend completing this first. Write down what pages you have, their size, and types of content. If there’s none, that’s okay.
If you already have pages up and running, what has worked? Does one platform seem to perform better than the other? Take notes to refer back to as you progress.
Define Your Goals
What are you hoping to accomplish through social media? Your social media pages should be a resource for your audience, delivering helpful and compelling content.
Make a list of clearly defined goals and deadlines. Goals should be measurable so you can track their progress. For example, building awareness is a great goal but does not include a quantitative component. Growing your page by 100 followers/likes in three months, which builds awareness, is a measurable goal.
Plan
Social media for schools typically requires a two-pronged plan. The first prong of that plan is content that you post regularly, which includes school updates, events, etc. The other part of the plan is a little scarier—all the unplanned stuff. How do you respond in times of crisis? How do you respond to a nasty comment? 2020 has been a great barometer for how schools have responded and continue to respond to variety of unexpected events like the coronavirus pandemic and racial tensions.
Plan as much as you can in advance. Albeit, the first part is much easier to plan by creating a content calendar outlining when and what you plan to post. But don’t hesitate to have posts on standby to dial up in times of crisis, from inclement weather to public health concerns. It will reduce stress during an already stressful situation.
Be Selective
There are many social media platforms out there, but they are not one size fits all. They serve different purposes, appeal to different generations, and different content performs better on certain platforms.
Be selective—choose one to three platforms where your audience lives. What social media platforms are parents, students, and faculty using? Go there. Not sure where your audience is? Ask them. This can be as easy as setting up an online poll for students, parents, teachers, and staff to complete.
Using more than one social media platform is ideal, to give greater options for your audience, but remember more is not always better. If your resources are best served using one platform, stick with one platform. It’s always better to have one well-established platform than three disparate and inconsistent platforms.
If you already have pages up and running, don’t be afraid to cut the nonperformers
Set Realistic Expectations
The key to mastering social media for schools is setting realistic expectations. It will not solve all your communication issues, but it can definitely help deliver important messages to your audience quickly.
Social media is a great tool, but it’s a tool that does require time and effort. It takes time to manage pages, post content, and moderate comments. Who will own and manage the accounts? Whether it’s someone on your team, a parent volunteer, or an agency, be sure that you are setting your program up for success by assigning the task to someone that has the time. Otherwise, you are setting yourself up for failure.
If you do have multiple people working on your social pages, be sure to assign an owner who can track and manage goals, deliverables, and deadlines.
Vary Content
With any marketing strategy, content is king. You want to provide relevant content to your audience, which includes parents, students, teachers, and staff. They each have their own pain points and needs. Rotate different types of content to include school updates, event recaps, free resources, and alumni spotlights, as well as teacher and student spotlights.
Make room to share other resources on your pages from thought leaders in education and related industries. Not only are these posts easy in a pinch, but they will increase your own visibility and exposure to other audiences.
Track What Works
What posts resonated with your audience? Look at engagement metrics to see what works. Remember those measurable goals? How did you do? It’s okay if you didn’t hit them. Reassess your goals and pivot. Tracking your progress will help you understand what works so you can consistently deliver helpful content to your audience.
Branch Out
When it comes to social media for schools, be creative! Don’t be afraid to call on teachers, and students even, to fill content gaps. Perhaps, students can flex their marketing muscles by curating social media posts as part of a business class. Or, maybe a Twitter account is set up solely as a virtual sounding board for a specific class. There are so many ways to get creative and we love this article about ways to use social media for education.
AGParts Education offers comprehensive solutions for 1:1 Chromebook initiatives, including OEM and reclaimed parts, buyback, motherboard exchange and repair, and refurbished whole units, as well as a full line of COVID-19 safety supplies. Find out how we can help your district. Contact us today!
Page 7 of 11« First«...56789...»Last »



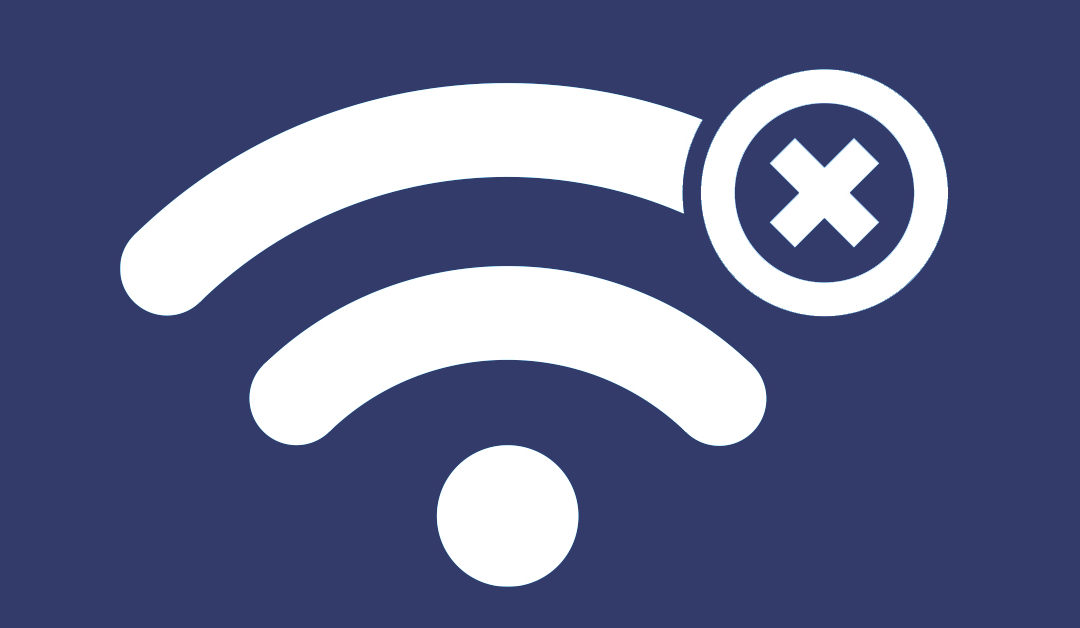
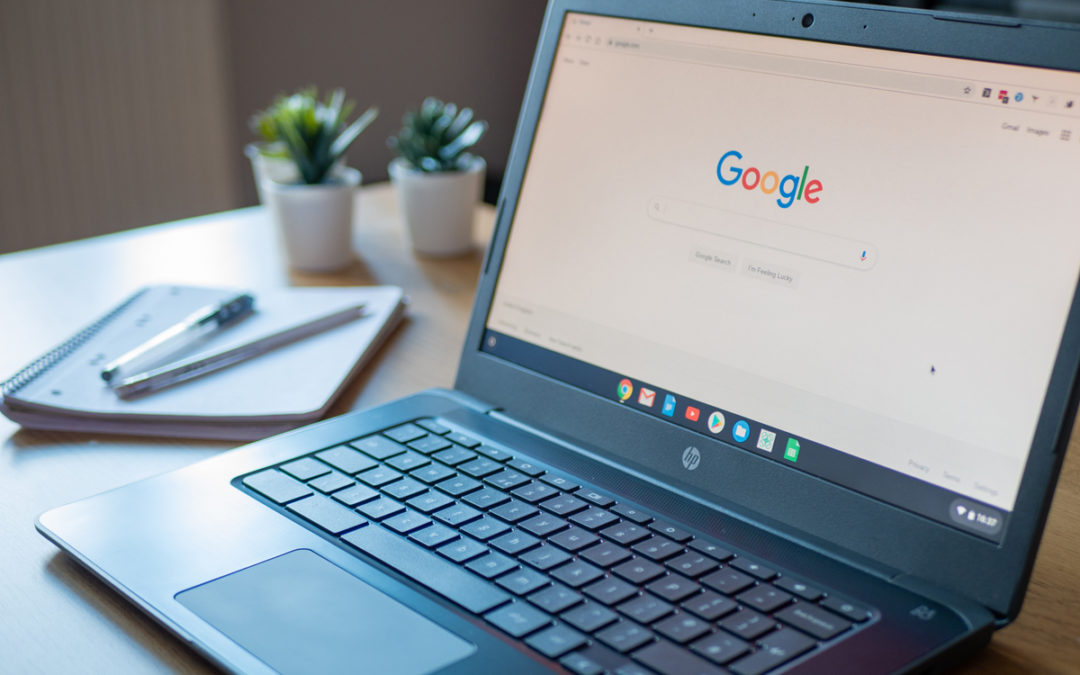
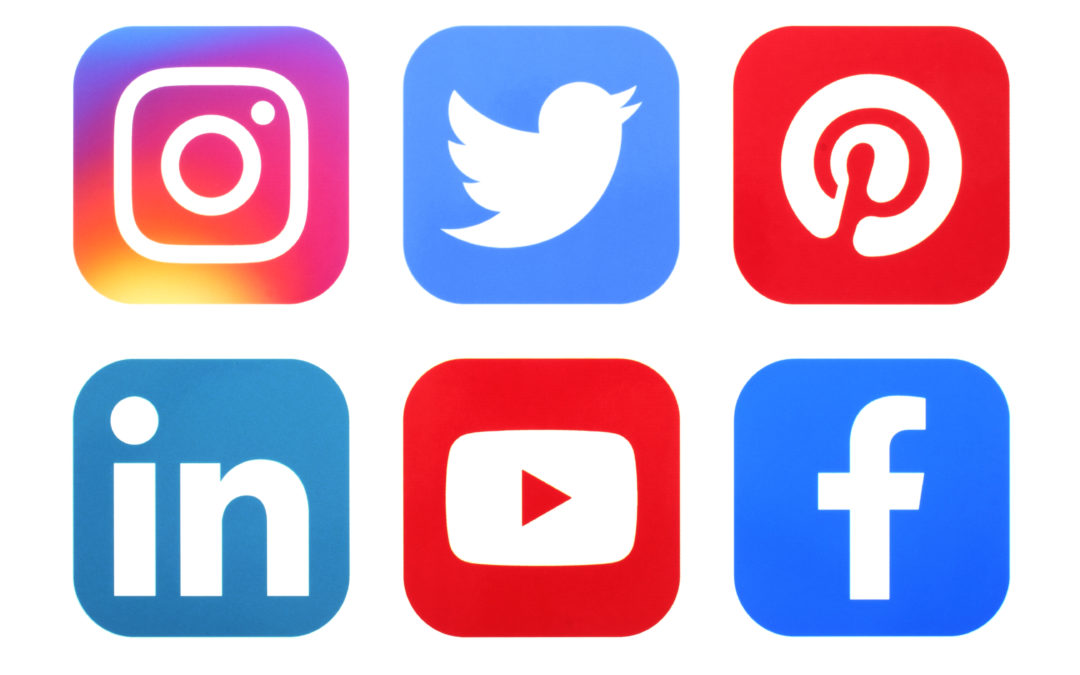
Recent Comments